What can you do on this screen?
Sheets are the handouts to the participants that are collated into the Participant Guide (PG). You create sheets by selecting the Sheets folder underneath the EO Level and then  . A sheet can be cited in a Page or Paragraph underneath an element of the same EO Level that contains the sheet to provide the instructor or participant information about how and when to refer to or use the sheet.
. A sheet can be cited in a Page or Paragraph underneath an element of the same EO Level that contains the sheet to provide the instructor or participant information about how and when to refer to or use the sheet.
LEAD supports the following sheet types, with the following tabs (headings) and types of content (in parentheses):
•Assignment Sheet - lists materials to be studied, e.g. for homework:
oIntroduction (Text) - introduces the assignment.
oStudy Assignment (Resources) - lists the resources to be studied with additional information provided using Before and After text.
oStudy Questions (Text, Resources, and Test Items) - lists questions that help the participant apply the information.
•Diagram Sheet - displays diagrams, schematics, or charts:
oDiagram (Resources) - displays the diagram in more detail than available elsewhere and allows for participant notes.
•Information Sheet - expands on the information not available in other resources, specific to the topic being discussed:
oIntroduction (Text) - introduces the information and why it is useful to the participant.
oReferences (Resources) - lists the sources used to develop the sheet.
oInformation (Text and Resources) - provides detailed information about the topic.
•Job Sheet - provides step by step information on a job (typically a procedure or process) to be completed by the participant:
oIntroduction (Text) - introduces the job.
oResources (Resources) - lists the resources to use to perform the job.
oSafety Precautions (Text and Resources) - describes any safety precautions to take prior, during, and after the job that are not detailed elsewhere in the PG.
oJob Steps (Text, Resources, and Test Items) - lists the steps to take to perform the job, along with space for notes and questions.
oSelf-Test Questions (Text, Resources, and Test Items) - lists questions for the participant to answer that require reflection and analysis on the job.
•Outline Sheet - provides the major points to be covered in the topic:
oIntroduction (Text) - introduces the overall scope and content of the topic.
oOutline (Text and Resources) - outlines the content and major resources that will be used, also, sometimes used to allow for note taking by the Participants.
•Problem Sheet - provides problem(s) for the participants to practice with:
oIntroduction (Text) - introduces the problem(s) to be solved.
oResources (Resources) - lists the available resources.
oDirections (Text and Resources) - details the directions and procedures to use to solve the problem(s).
oProblem (Text, Resources, and Test Items) - details the problem(s) to be solved.
You can generate the PG, and thus all the relevant sheets, when you select the EO Level (e.g., sections), TO Level (e.g., lessons), Module Level, or the Course Level and select Preview  . You can also generate an individual sheet, by selecting it under the Sheets folder and selecting Preview
. You can also generate an individual sheet, by selecting it under the Sheets folder and selecting Preview  .
.
Note: If there are no entries for a tab (heading), i.e., it is empty, then that tab will not output on the sheet or in the PG.
To copy and paste a sheet from one EO Level to anther EO Level, you need to copy the entry under the Page or Paragraph that cites or references the sheet and paste the entry under a Page or Paragraph to copy both the citation/reference entry and the sheet at the same time.
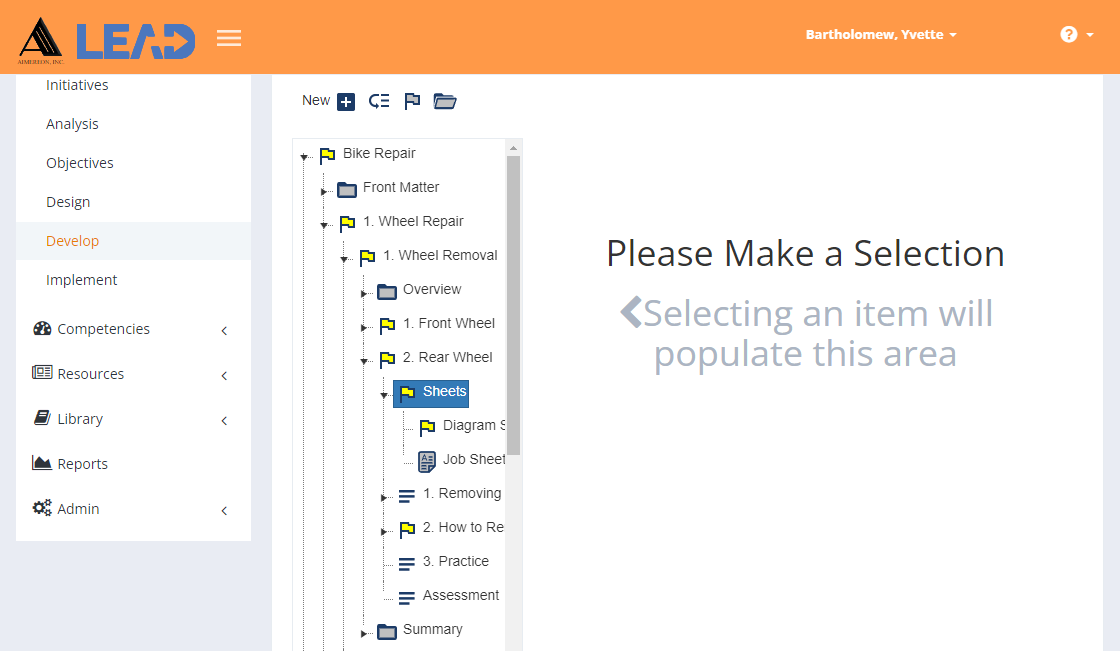
Figure 218: Enabling Objective Level > Sheets
On the Sheets screen, you can:
•See a list of the sheets that have been created for the EO Level.
•Add  Sheet.
Sheet.
•Resequence ![]() the sheets to change the order in which they are output in the Participant Guide.
the sheets to change the order in which they are output in the Participant Guide.
•Select Explain Flag ![]() to review the reasons the Sheets folder has been flagged.
to review the reasons the Sheets folder has been flagged.
•Expand ![]() the Sheets folder to show the existing sheets.
the Sheets folder to show the existing sheets.
•View ![]() a selected sheet.
a selected sheet.
Details on Cited Sheets
Sheet Title
The Sheet Title lists the type of sheet before the title of the sheet.
Unused
A checkmark ![]() in the Unused column tells you that the sheet has not been cited in a sub-element. This makes it easy for you to find any unused sheets in your initiative.
in the Unused column tells you that the sheet has not been cited in a sub-element. This makes it easy for you to find any unused sheets in your initiative.