What can you do on this screen?
All initiatives have one or more Enabling Objective (EO) Levels, though the name will vary depending on the Scope of the initiative (later called EO Level Name for field titles):
•Course / Distance Learning Course: Section
•Module / Distance Learning Module: Section
•Lesson / Distance Learning Lesson: Section
•Manual: Chapter
•Mentoring: Subject
•On-the-Job Training (OJT): Procedure
•Performance Support: Procedure
•Workshop: Section
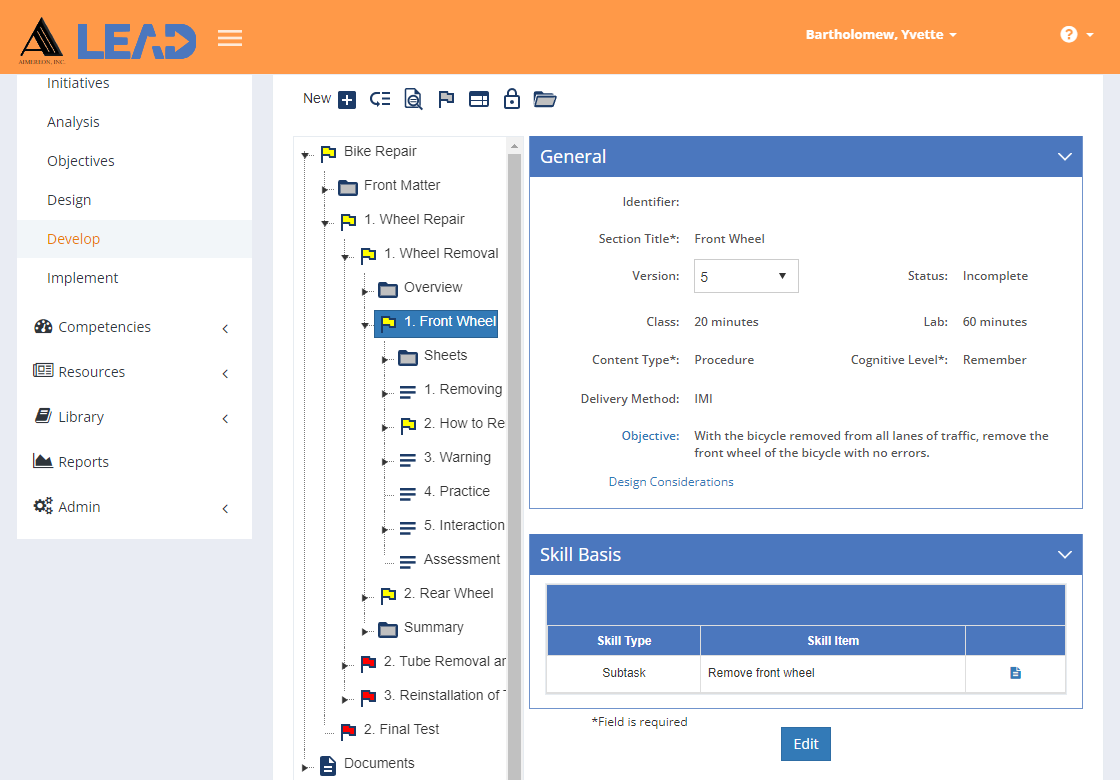
Figure 211: Enabling Objective Level
On this screen, you can:
•View the table of contents item by clicking on the relevant folder.
•Edit the information (including the title).
•Create a New Version ![]() of an approved EO level, which will automatically also version the linked enabling objective and any unversioned parents (TO level and module level).
of an approved EO level, which will automatically also version the linked enabling objective and any unversioned parents (TO level and module level).
•Add ![]() elements that will contain the content in Pages or Paragraphs and provide notes, cautions, or warnings, as well as test items for the Practice or Assessment elements.
elements that will contain the content in Pages or Paragraphs and provide notes, cautions, or warnings, as well as test items for the Practice or Assessment elements.
•Resequence ![]() the elements below the selected item in the tree structure.
the elements below the selected item in the tree structure.
•Preview ![]() the Instructor Guide, Participant Guide, Storyboard, or test items for the table of contents item.
the Instructor Guide, Participant Guide, Storyboard, or test items for the table of contents item.
Note: If you leave an area (or tab/heading) on a PG Sheet empty by not adding any entries, then that area will not output in the PG.
•Paste ![]() a copied element. If you cannot paste an element directly, you can try to Paste/Append the contents of the element, by selecting an element and then Paste/Append. You can also copy all test items from a Practice or Assessment element at a time, by copying the element and then selecting Paste/Append on another Practice or Assessment element. The Performance Job Sheet test item cannot be pasted into a Practice element or into any Sheet bucket/tab that supports test items, as that type of test item can only be copied/pasted to another Assessment element.
a copied element. If you cannot paste an element directly, you can try to Paste/Append the contents of the element, by selecting an element and then Paste/Append. You can also copy all test items from a Practice or Assessment element at a time, by copying the element and then selecting Paste/Append on another Practice or Assessment element. The Performance Job Sheet test item cannot be pasted into a Practice element or into any Sheet bucket/tab that supports test items, as that type of test item can only be copied/pasted to another Assessment element.
•Select Explain Flag ![]() to review the reasons the table of contents item has been flagged.
to review the reasons the table of contents item has been flagged.
•View the Cited Resources ![]() at every level that lists all resources used or cited anywhere below the selected table of contents item on the Develop tab.
at every level that lists all resources used or cited anywhere below the selected table of contents item on the Develop tab.
•View the Cited Sheets ![]() at every level that lists all sheets listed anywhere below the selected table of contents item on the Develop tab.
at every level that lists all sheets listed anywhere below the selected table of contents item on the Develop tab.
•Lock ![]() the table of contents item to prevent edits from taking place.
the table of contents item to prevent edits from taking place.
•Unlock ![]() a locked table of contents item to allow edits to take place again.
a locked table of contents item to allow edits to take place again.
•Expand ![]() the folders down to the lowest level, including sheets, elements, and sub-elements.
the folders down to the lowest level, including sheets, elements, and sub-elements.
•Select View Comments ![]() to view, edit, or add to the comments.
to view, edit, or add to the comments.
•View the Objective information by selecting the Objective: link.
•View/Edit the Design Considerations at every level that provide information about the table of contents item to help with the development of the learning event.
•View ![]() the Skill Basis that the EO level is based on.
the Skill Basis that the EO level is based on.
Underneath the EO Level in the tree structure, you will see:
•a Sheets folder that lists any Participant Guide sheets (or handouts) that are linked to this EO.
•the required elements (headings) as determined by the Content Type set for this EO level on the Objective or Design tabs.
ounderneath each element you can create Pages and Paragraphs (subheadings) for the content, including Text and links to Resources and Sheets; Pages and Paragraphs can also be converted to notes, cautions, or warnings.
oPages are created for the IMI, Blended, and EPSS Delivery Methods of the EO level.
oParagraphs are created for the Instructor-Led Delivery Method of the EO level.
•a Practice element (if required) for non-graded test items that will be included in the Instructor Guide, with the test item answers provided in the Answer Key section of the IG.
•an Assessment element (if required) for graded test items that will be included in any assessment that tests the EO (and not included in the Instructor Guide).
For each element (including Practice and Assessment elements) and pages, paragraphs, notes, cautions, or warnings, you can review the Design Considerations and View/Edit the Storyboard for that particular element, page, paragraph, notes, cautions, or warnings.