You will see the Comments screen whenever you select the ![]() above the tree structure in any tab of the initiative, the
above the tree structure in any tab of the initiative, the ![]() at the top of a pop-up screen, the
at the top of a pop-up screen, the  in a tab header, or the
in a tab header, or the  in a table (for example on the Objectives screen). Comments can be added to most things in your initiative. You will see an option to include comments on the Output Options screen for initiative outputs that come in PDF format. On the Comments screen you can:
in a table (for example on the Objectives screen). Comments can be added to most things in your initiative. You will see an option to include comments on the Output Options screen for initiative outputs that come in PDF format. On the Comments screen you can:
•Add a new ![]() comment.
comment.
•Paste ![]() a copied comment to the end of the list of comments, making the pasted comment your comment.
a copied comment to the end of the list of comments, making the pasted comment your comment.
•Copy ![]() /Paste
/Paste ![]() a selected comment, making the pasted comment your comment.
a selected comment, making the pasted comment your comment.
•Move a selected comment Up ![]() or Down
or Down ![]() in the list of comments to resequence the list of comment.
in the list of comments to resequence the list of comment.
For your comments, you can do the above and:
•Edit ![]() your comments.
your comments.
•Delete ![]() your comments. Once you've selected OK to the confirmation message, an Undo button displays on the bottom left of the screen that allows you to revert the deletion.
your comments. Once you've selected OK to the confirmation message, an Undo button displays on the bottom left of the screen that allows you to revert the deletion.
If you are a Team Member for the initiative, you can do the above and:
•Edit ![]() the Status field of someone else's comment.
the Status field of someone else's comment.
If you are the initiative Owner or are an initiative administrator (i.e., you have the administer privilege for initiatives as part of your role), then you can the above and:
•Edit ![]() the Priority field in addition to the Status field of someone else's comment.
the Priority field in addition to the Status field of someone else's comment.
•Delete ![]() a selected comment. Once you've selected OK to the confirmation message, an Undo button displays on the bottom left of the screen that allows you to revert the deletion.
a selected comment. Once you've selected OK to the confirmation message, an Undo button displays on the bottom left of the screen that allows you to revert the deletion.
Select ![]() in the top right of the screen to close the Comments screen.
in the top right of the screen to close the Comments screen.
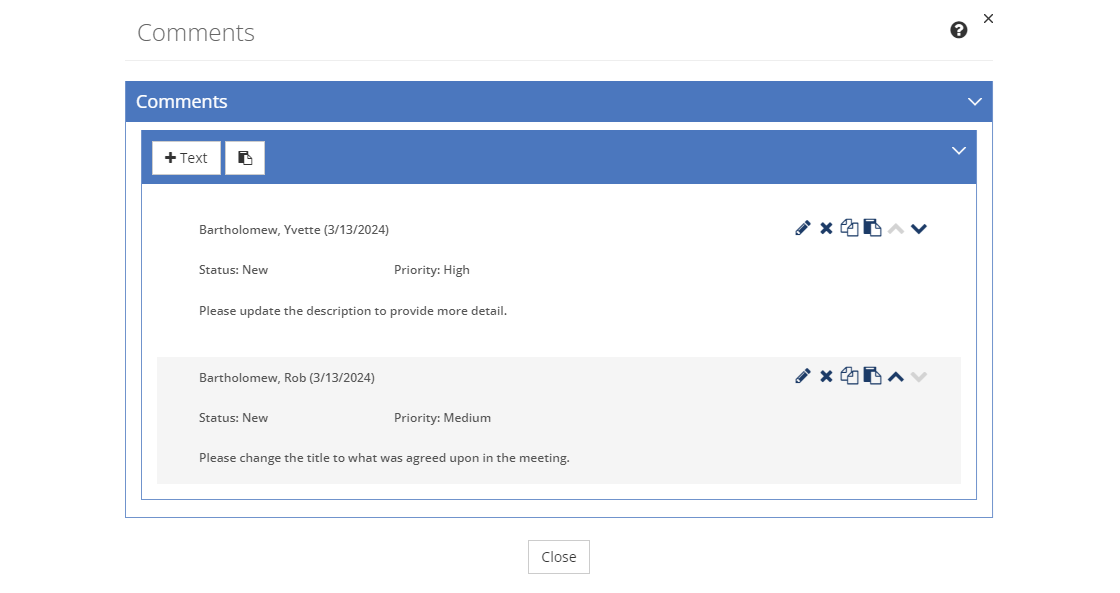
Figure 396: Comments Screen
Creating, Viewing, or Editing a Comment
On the Comments screen:
•Select ![]() to create a new comment.
to create a new comment.
•Select Edit ![]() to make changes to a comment.
to make changes to a comment.
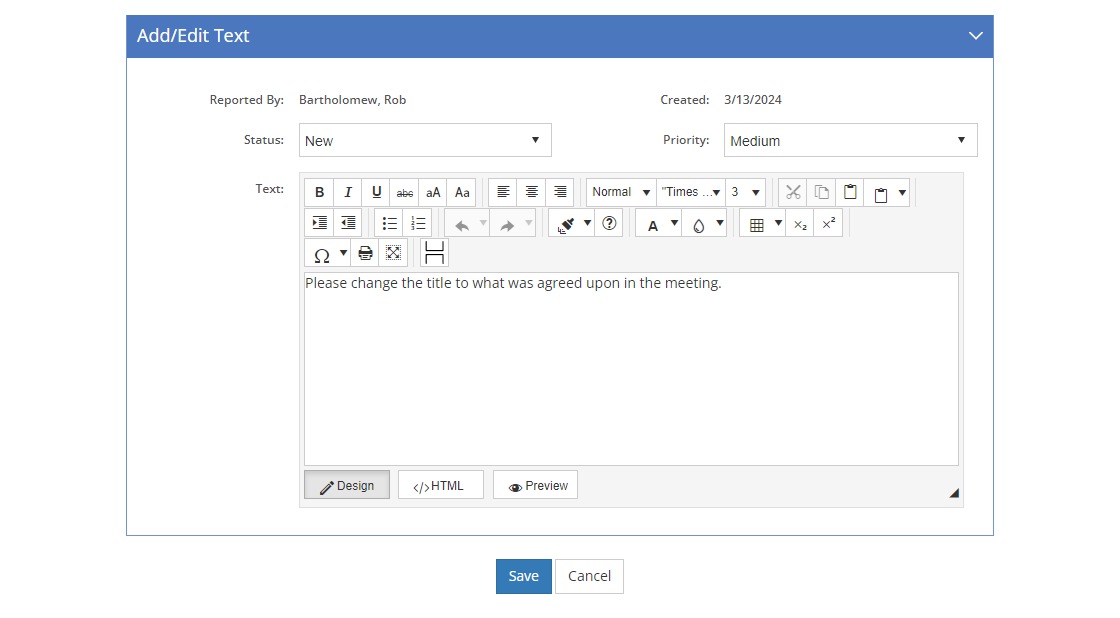
Figure 397: Comments Screen - Add/Edit Text Tab
This opens the Add/Edit Text tab on the Comments screen, ready for you to enter or update the comment using the fields below. Then select Save to create the new comment or keep the changes you made to the comment. If you don't want to keep the edits you made or create the new comment, select Cancel to close the Add/Edit Text tab.
Comment Fields
Reported By
The Reported By field shows the user name that created the comment. When you create a new comment, your user name is automatically linked to the comment.
Created
The Created date when the comment was first saved.
Status
The Status field shows the current status of the comment. The options listed in the Status drop-down can be customized to your organization's needs on the Customizations > Lists > Comments > Statuses screens.
Note: If you are a Team Member for the initiative, the initiative Owner, or are an initiative administrator, then you can edit the Status for comments you didn't report.
Priority
The Priority field shows the current priority of the comment. The options listed in the Priority drop-down can be customized to your organization's needs on the Customizations > Lists > Comments > Priorities screens.
Note: If you are the initiative Owner, or are an initiative administrator, then you can edit the Priority for comments you didn't report.
Text (Editor Help)
The Text field contains the content of the comment.
Note: Only the person that reported the comment can edit the contents of the comment.