LEAD uses various flags to alert you to new versions of resources in you initiatives, as well as changes to your initiative content, after you have approved the initiative.
Explain Flag Screen and Deleting Flags
Any time you see Explain Flag, either above the tree structure, in a table, or next to a citation, you can review the flag or flags for the selected item. When you select Explain Flag, you see a list of flags that apply to the selected item or any of its subordinates. Flags on subordinate items are listed in the Inherited Flags tab, while flags for the selected item are listed in the Item Flags tab.
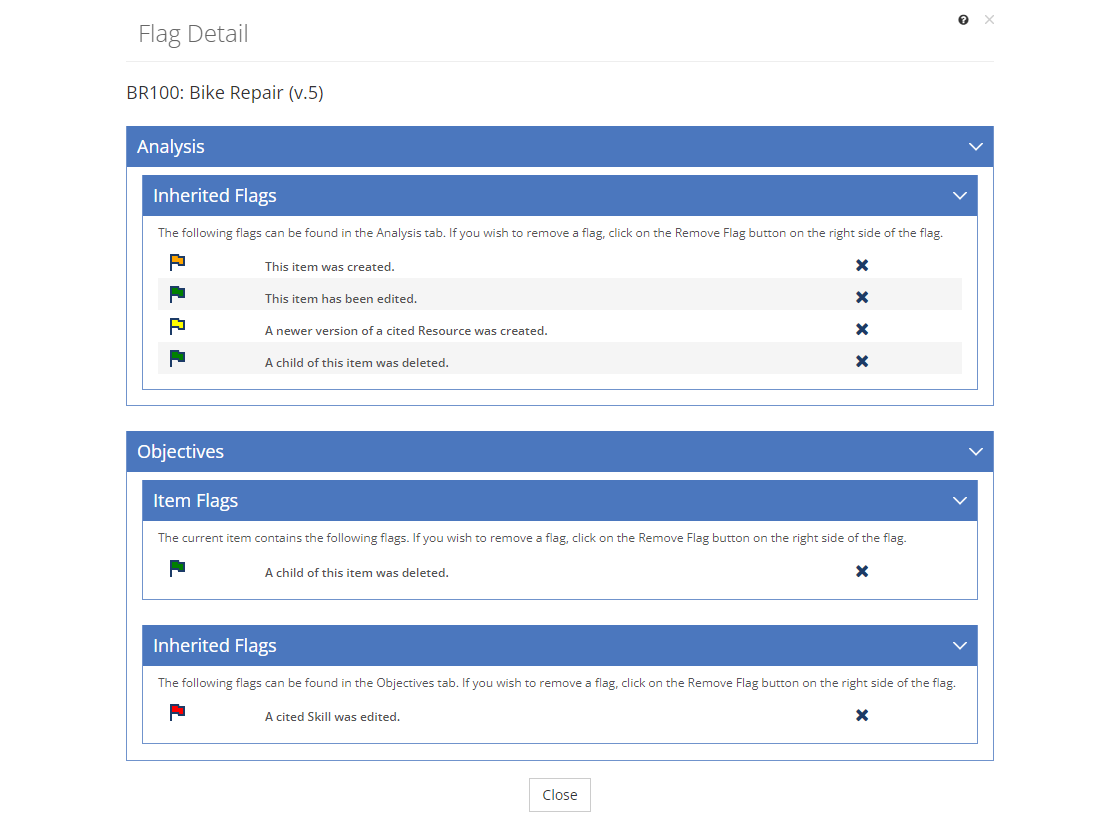
Flag Detail Screen - Initiatives > Initiatives Screen Example
You can delete a selected flag by selecting Delete  . Deleting an inherited flag will delete all of the selected flag type on the subordinate items. So, if you delete an inherited new version flag, then that flag is deleted from all subordinate items. Once you've finished reviewing the flags, select Close to close the pop-up.
. Deleting an inherited flag will delete all of the selected flag type on the subordinate items. So, if you delete an inherited new version flag, then that flag is deleted from all subordinate items. Once you've finished reviewing the flags, select Close to close the pop-up.
Where Flags Can Be Found
A ‘flag’ on an item indicates the item itself is flagged. An ‘inherited’ flag on an item indicates a child item of that item has a flag. Inherited flags apply specifically to tree-like items like skills, table of contents items, sheets, or elements and sub-elements. You will see flags in the following areas:
•Initiatives > Initiatives screen, in the list of initiatives, which will show inherited flags and deleted objective flags.
•Analysis tab:
oTNA and the Training Data, Initiative Locations and their respective Resources screens, which will show item and inherited flags.
oTask Analysis and the skills under that folder, which will show item and inherited flags.
•Objectives tab, in the list of objectives.
•Design tab:
oTMD and the Training Data, Initiative Locations and their respective Resources screens, which will show item and inherited flags.
oCurriculum Development and all table of contents items under that folder, which will show item and inherited flags.
•Develop tab and all items under the initiative folder, which will show item and inherited flags.
Types of Flags and Order of Precedence
This is the list of flags in LEAD, in order of precedence (so, if you have multiple flags for an item, the color of the flag is determined by which flag is higher in this list).
Note: The order of precedence and color for each flag (green, orange, red, or yellow) can be customized using the Flag Group option on the Customization > Default Text screen.
1.New Version ![]() - This flag is added, when a new version of a resource has been created that is being cited by the item.
- This flag is added, when a new version of a resource has been created that is being cited by the item.
Note: When you Update to the latest version, the New Version flag changes to a System flag.
2.System ![]() - These flags help identify when something an item is linked to has changed and, thus, needs to be reviewed:
- These flags help identify when something an item is linked to has changed and, thus, needs to be reviewed:
▪Updated Skill - This flag is added to an objective when the skill the objective is based on has been modified.
▪Updated Objective - This flag is added to a table of contents item when the objective the table of contents item is based on has been modified; for example, if the enabling objective has changed, the section that uses the EO is flagged.
▪Updated Resource - This flag is added to all citations of a resource when the resource is updated to the latest version.
Note: When you edit a citation with a System flag and save the change, the System flag changes to a User Edited flag in initiatives that are at version 2 or higher. The System flag is removed in the first version of an initiative.
3.User Edited ![]() - These flags are only added to initiatives that are at version 2 or higher:
- These flags are only added to initiatives that are at version 2 or higher:
▪Deletion - This flag is added when something was deleted underneath the selected item (for objectives and tree-like items only, like skills, TNA / TMD initiative locations, table of contents items, sheets, or elements and sub-elements).
▪Edited - This flag is added to an item when the item was modified in a new version of the initiative.
▪Resequence - This flag is added when the items underneath the selected item have been resequenced (for objectives and tree-like items only, like skills, table of contents items, sheets, or elements and sub-elements).
4.User Created ![]() - This flag is only added to initiatives that are at version 2 or higher. This flag is added to an item when the item is created in a new version of the initiative.
- This flag is only added to initiatives that are at version 2 or higher. This flag is added to an item when the item is created in a new version of the initiative.
Note: The created flag will not change to an edited flag when you edit the item; you have to remove the created flag in order to get an edited flag on further edits.