What can you do on this screen?
On the Default Text screen, you can customize the , as well as the following:
•Configuration Files:
oStreaming MIME Types - to determine whether IMM audio or video files download or play automatically when you click on the hyperlink of the IMM.
•Email Documents, including the:
odefault text that displays for the standard system email messages.
oEmail Signature used in all emails, unless changed for a specific email.
•Assessment instructions that display when you select the Test Instructions link:
oProctor Instructions.
oParticipant (Student) Instructions.
•Content Type Wizard that displays when you select the Decision Wizard for the Content Type when editing the enabling objective or the EO Level:
oContent Type - instructions for using the wizard.
oContent Type Wizard Data - including the examples that are used in the wizard.
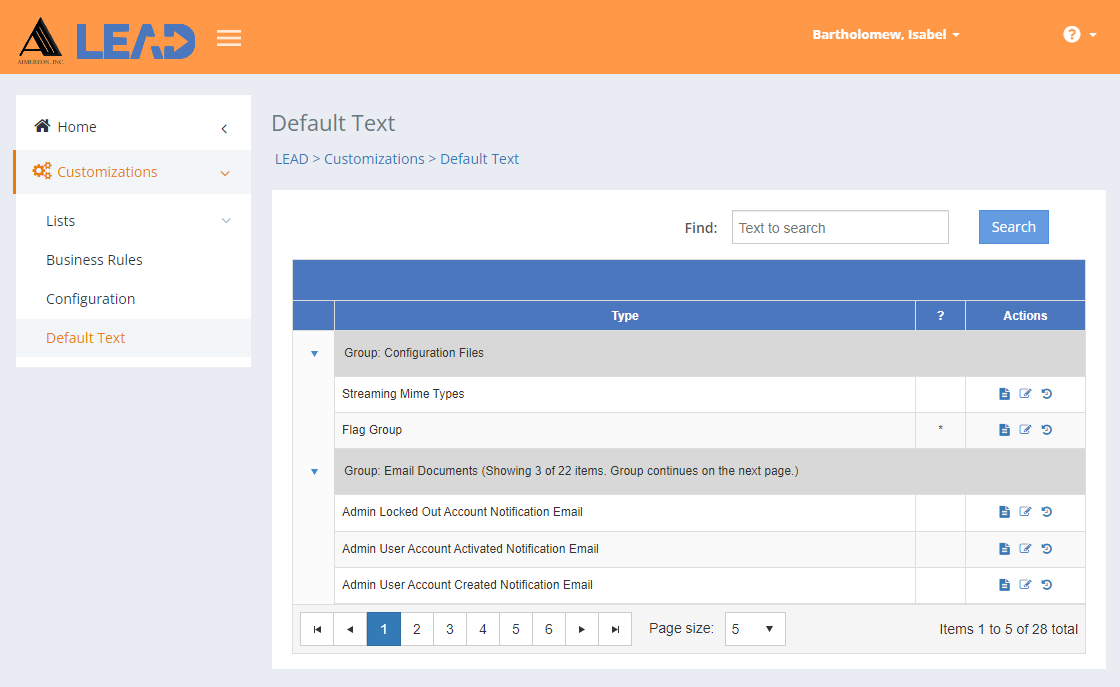
Figure 425: Default Text
For each of the default text areas, you can select an entry and then:
•View  the default text.
the default text.
•Edit  the default text.
the default text.
•Select Show History  to review the changes made to the default text, including the user name and date/time of saved changes, and revert to an earlier saved revision.
to review the changes made to the default text, including the user name and date/time of saved changes, and revert to an earlier saved revision.
Finding Entries
If you can't find the entry you're looking for, enter a search term in the Find: field and select Search. The table will list all entries that contain your search term on the screen. Select  to clear the search term and view all items again.
to clear the search term and view all items again.
You can also sort the order of the default text entries that are listed on the screen to find the relevant default text entry. To do that, select the up or down arrow in the top row of the table. You can click on the column headers of each table to sort the entries by that column. Clicking on a column header again will reverse the sort. Clicking on the column header a third time will remove the sort. Small arrows in the column header let you know which way the data is currently sorted.
Using the Group sort at the top of the screen sorts the groups that the default text entries are listed under.
Details on the Customizations > Default Text Table
Type
The Type field contains the name or title of the default text field, which cannot be changed. You can change the actual default text that will show for the Type field.
?
A * in the ? column denotes that the default text has been changed from the original default text that was provided with LEAD.