What can you do on this screen?
The Team Members screen lists the users currently assigned to the initiative. You can access this folder from both the Initiatives > Analysis > Initiative Management and the Initiatives > Design > Initiative Management screens.
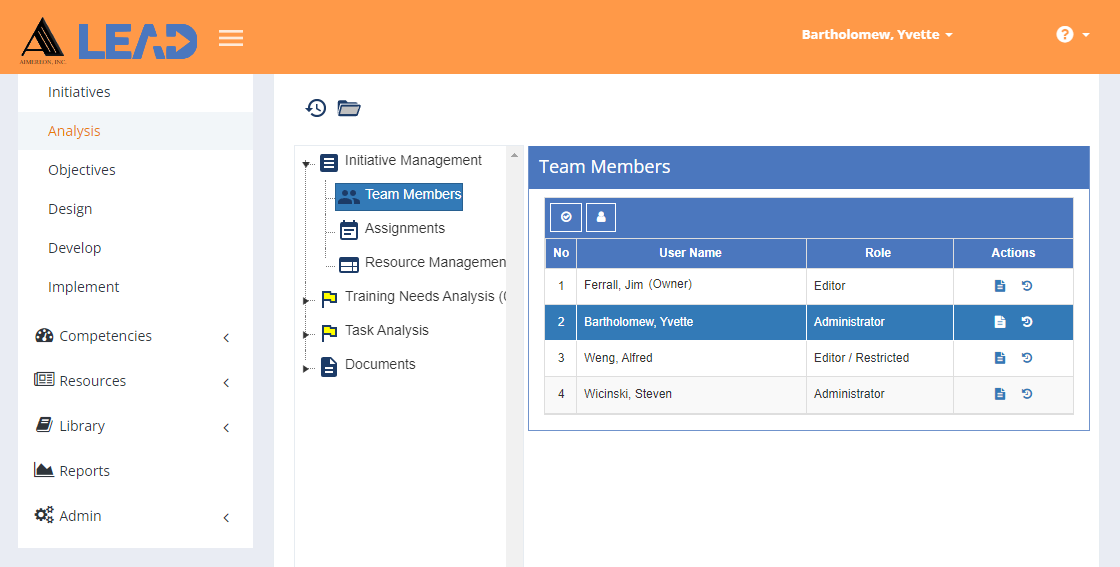
Figure 40: Initiative Management > Team Members
On the Team Members screen you can:
•Select Show History  to review the changes made to the list of team members, including the user name and date/time of saved changes, and revert to an earlier saved revision.
to review the changes made to the list of team members, including the user name and date/time of saved changes, and revert to an earlier saved revision.
•Select ![]() the users assigned to the initiative.
the users assigned to the initiative.
Note: Users with Restricted Access only see those initiatives, where they are listed on the Team Members screen. The user's role determines the level of access they get for all assigned initiatives.
•Change ![]() the initiative owner.
the initiative owner.
Details on the Initiative Management > Team Members Table
No
The number (No) column provides a sequential count of the entries, which is not attached to the entries themselves.
User Name
The User Name column lists the user name: last name, first name. If the user is the owner of the initiative, Owner shows after their name.
Role
The Role column shows the role that the user has been assigned. Users with restricted access show Restricted after their role.