We recommend that new users select Request an Account on the login screen to enter their own information. That said, you can create a new user on the Users screen, too.
To Create a New User
You have the option of creating a new user with all blank data:
•Use the Active Users Filter.
•Select ![]() to open the User Detail screen and enter the new user's information on the tabs below.
to open the User Detail screen and enter the new user's information on the tabs below.
Note: If you get a message advising you that no more Active licenses (that is no Full or Reviewer licenses) are available, you can only assign the Customizer role to the new user without locking the software due to license issues. If you get a message advising you that no more Full licenses are available, then you can assign either the Reviewer or Customizer role to the new user.
•Select Save once you've entered all the information to create the new user, or select Cancel to close the pop-up without saving.
Or you can copy an existing user with all information copied, except for the Information, Administrative, and Preferences tabs:
•Select a user from any of the existing users, i.e., using any of the Filter options.
•Copy  the user to open the User Detail screen and enter the new user's information on the tabs below.
the user to open the User Detail screen and enter the new user's information on the tabs below.
Note: If you get a message advising you that no more Active licenses (that is no Full or Reviewer licenses) are available, you can only assign the Customizer role to the new user without locking the software due to license issues. If you get a message advising you that no more Full licenses are available, then you can assign either the Reviewer or Customizer role to the new user.
•Select Save once you've entered all the information to create the new user, or select Cancel to close the pop-up without saving.
For Existing Users
•Select View  to review a selected user. If you need to make any changes, select Edit on the User Detail screen.
to review a selected user. If you need to make any changes, select Edit on the User Detail screen.
•Select Edit  to make changes to a selected user.
to make changes to a selected user.
Note: If you get a message advising you that no more Active licenses (that is no Full or Reviewer licenses) are available:
•when editing an active user (Active Users or Currently Logged in Users Filters), if the user's role is currently:
oCustomizer, you cannot change the user's role without locking the software due to license issues.
oReviewer, you can only change the role to Customizer (or leave it as Reviewer).
oNeither Customizer nor Reviewer, you should not get any licensing messages, as you can change the role as needed without impacting the number of users on any license.
•when editing an inactive user (Inactive Users, Pending Users, Locked Out Users, or Deleted Users Filters), you can only assign the role of Customizer to the inactive user without locking the software due to license issues.
If you get a message advising you that no more Full licenses are available (Full licenses are those that allow you to assign any of the roles you can create on the Roles tab):
•when editing an active user (Active Users or Currently Logged in Users Filters), if the user's role is currently:
oCustomizer, you can only change the role to Reviewer (or leave it as Customizer).
oReviewer, you can only change the role to Customizer (or leave it as Reviewer).
oNeither Customizer nor Reviewer, you should not get any licensing messages, as you can change the role as needed without impacting the number of users on any license.
•when editing an inactive user (Inactive Users, Pending Users, Locked Out Users, or Deleted Users Filters), you can only assign a role of Customizer or Reviewer when you make the user active again or accept a pending user.
Either option opens the User Detail screen, ready for you to enter, review, or update the fields below.
•To keep the edits you've made to an existing user, select Save. This will return you to the list of users.
•If you do not want to keep the edits, just select Cancel to close the pop-up, or select the X in the top right of the pop-up.
The User Fields are Grouped in the Following Tabs
•Department POC (Point of Contact) Information
•Department Sponsor (for Contractors only)
•Contract Information (for Contractors only)
Information Tab (Up to Tab List)
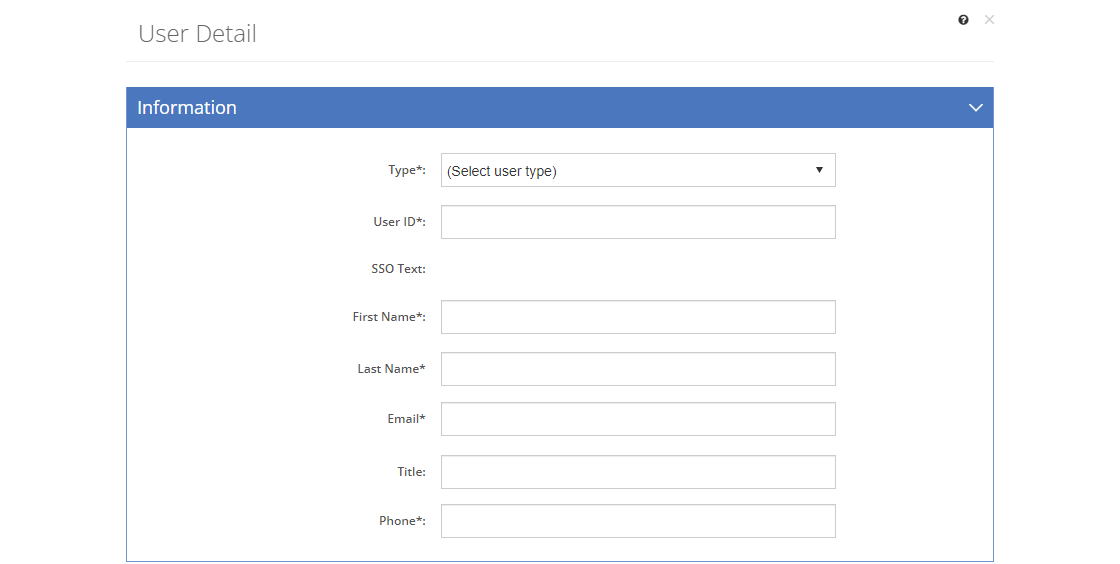
Figure 339: User Detail Screen - Information Tab
Type
There are two different user types in LEAD: Employee and Contractor. LEAD gathers additional data about contractors (like what contract they are working on, as well as the contact details for the person in charge of the contract) that helps the LEAD administrator to determine whether they need to have continued access to LEAD.
User ID
Typically, the User ID follows the format of first name.last name (e.g., jane.doe), that the user enters on the login screen to login. If you operate in an environment, where Single-Sign-On (SSO) is enabled or required, then setting the User ID to the system ID (or DoD ID, if CACs are used) enables a user to login to LEAD without entering a user ID and password. If the User ID is not set to the system ID and SSO is enabled, then the user can enter their user ID and password to log in. If the User ID is not set to the system ID and SSO is required, then a LEAD administrator will need to update the user's account before they can login.
SSO Text (not user editable)
The SSO Text displays the Single-Sign-On (SSO) information that is used by the server to login the user automatically, if SSO has been enabled or is required and the User ID has been set to the System ID. This allows the LEAD administrator to verify that the correct information is being passed to the server. The SSO server information can be customized on the Customization > Configuration tab.
First Name
The First Name of the user.
Last Name
The Last Name of the user.
The Email address of the user.
Title
The Title of the user.
Phone
The Phone number of the user.
Supervisor Tab (Up to Tab List)
This information allows the LEAD administrator to contact the user's supervisor if there are any questions about the user's required access to LEAD.
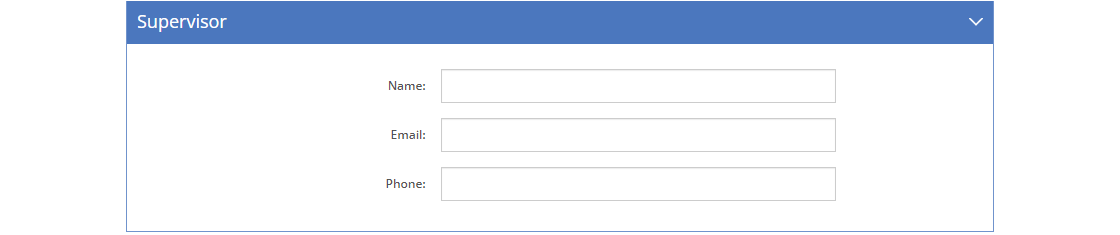
Figure 340: User Detail Screen - Supervisor Tab
Name
The Name of the user's supervisor.
The Email address of the user's supervisor.
Phone
The Phone number of the user's supervisor.
Department POC (Point of Contact) Information Tab (Up to Tab List)
This information allows the LEAD administrator to contact the department point of contact for LEAD users, if there are any questions about the user's required access to LEAD.
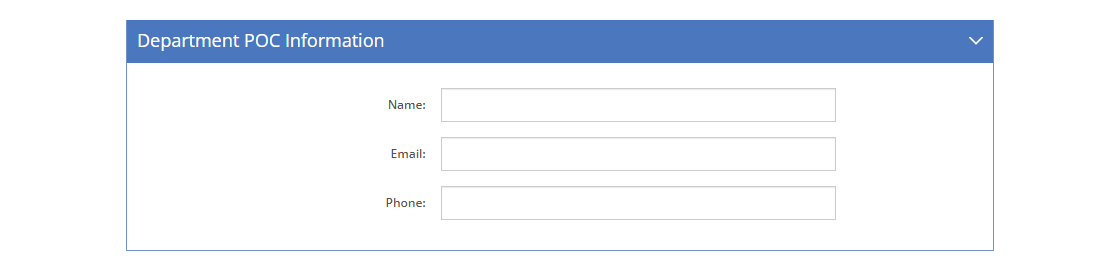
Figure 341: User Detail Screen - Department POC Information Tab
Name
The Name of the point of contact for the department that the user is requesting to access.
The Email address of the point of contact for the department that the user is requesting access to.
Phone
The Phone number of the point of contact for the department that the user is requesting access to.
Department Sponsor Tab (for Contractors Only) (Up to Tab List)
This information allows the LEAD administrator to contact the user's sponsor, if there are any questions about the user's required access to LEAD.
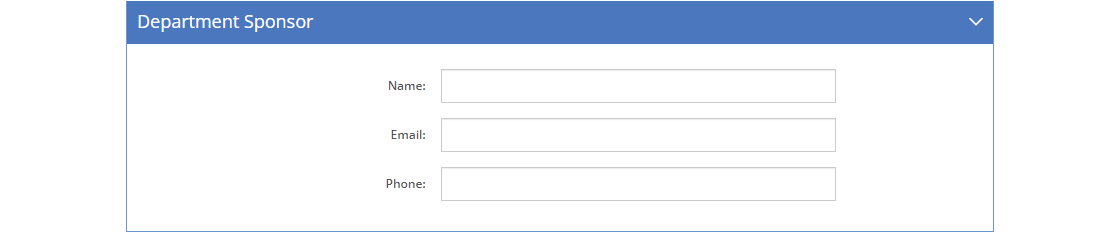
Figure 342: User Detail Screen - Department Sponsor Tab
Name
The Name of the sponsor for the contractor user.
The Email address of the person that is sponsoring the contractor user's access to LEAD organization.
Phone
The Phone number of the person that is sponsoring the contractor user's access to LEAD.
Contract Information Tab (for Contractors Only) (Up to Tab List)
This information allows the LEAD administrator to ensure the user needs access to LEAD.
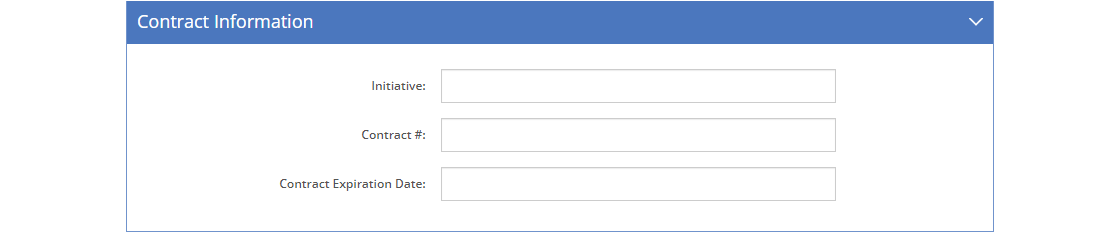
Figure 343: User Detail Screen - Contract Information Tab
Initiative
The name or title of the Initiative the user is working on for the organization.
Contract #
The Contract # (number) the user is working under for the company.
Contract Expiration Date
The Contract Expiration Date of the contract the user is working under for the company.
Access Information Tab (Up to Tab List)
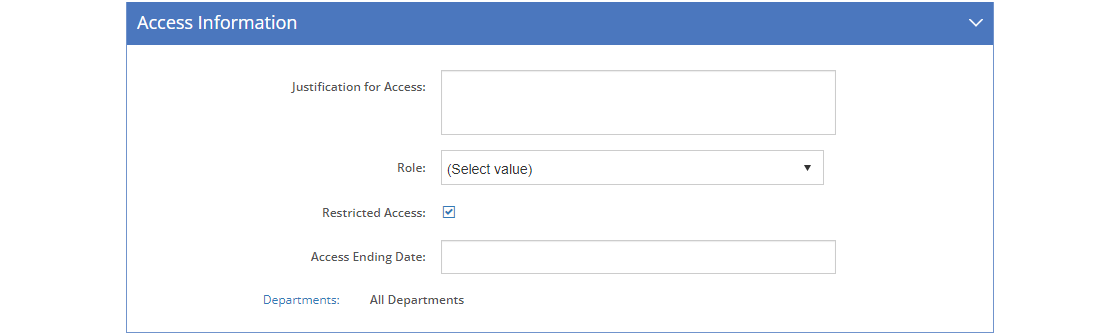
Figure 344: User Detail Screen - Access Information Tab
Justification for Access
The Justification for Access field captures the user's need to access LEAD.
Role
The Role selected for the user defines their primary privileges in LEAD. Select View ![]() to review the privileges assigned to the selected role. A user with the Customizer role assigned can ONLY make changes in the Customizations area of LEAD, they cannot make changes to any initiatives.
to review the privileges assigned to the selected role. A user with the Customizer role assigned can ONLY make changes in the Customizations area of LEAD, they cannot make changes to any initiatives.
When the Restricted Access checkbox is checked, the user will only see listed and have access to the initiatives where they are listed on the Team Members screen, either as part of the team or as the initiative owner. A restricted access user will have the privileges their role provides for them in all other areas/tabs of LEAD, meaning they can still have administer privileges for 'their' initiatives.
All users with the Restricted Access checkbox checked are marked as Restricted on the Users screen after their role. To review which initiatives restricted users have been assigned to, run the Restricted Users and their Initiatives report on the Reports tab, under the Initiatives group.
Note: The Restricted Users and their Initiatives report is not available to restricted users.
You can use the Default Restricted Access for New Users entry on the Customizations > Configuration tab to ensure that the restricted access checkbox is checked automatically for all new user account requests.
Access Ending Date
The Access Ending Date is the last date the user needs access to LEAD.
Department(s)
The Department(s) field shows the department(s) that the user is assigned to. In edit mode, select the Department(s) link to select the user's assigned department(s) on the Department Selection screen. On that screen, select View  to review the department's information.
to review the department's information.
Additional Information Tab (Up to Tab List)

Figure 345: User Detail Screen - Additional Information Tab
Comments/Additional Info
The Comments/Additional Info field captures any other information about the user account that is needed.
Administrative Tab (Up to Tab List)

Figure 346: User Detail Screen - Administrative Tab
Manager Comments
The Manager Comments field captures any needed administrative comments by the LEAD administrator about the user account.
Preferences Tab (Up to Tab List)
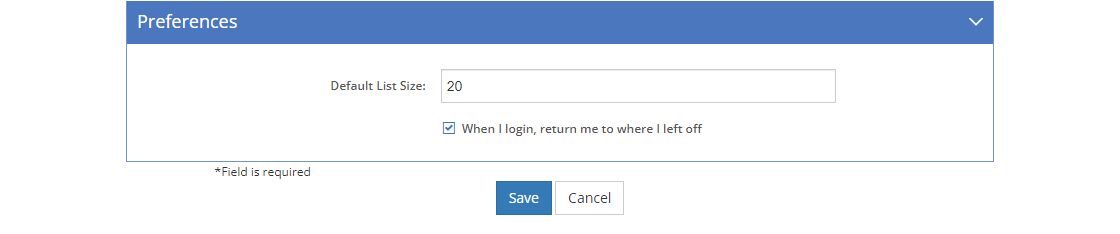
Figure 347: User Detail Screen - Preferences Tab
Default List Size
The Default List Size determines the number of rows to display on screens with table lists (for example any of the screens under Resources). You can change the number of rows to display to the user's preferred value. For many wide screens, setting this value to 12 allows users to view all list entries without scrolling, and still enable them to use the page buttons to navigate between different pages, if needed.
When I login, return me to where I left off
When the check box for When I login, return me to where I left off is checked, LEAD will return the user to the last page/screen the user was on when they logged off. If the box is not checked, on login, the user will go to the Home > Dashboard screen.
Reset Password - Edit Existing Users Only
Select Reset Password to reset the user's password. Selecting OK to the confirmation message will save any changes you've made to the user's information. LEAD will send the user an email with a temporary password. They can then use the temporary password to regain access to LEAD (though they will have to change the temporary password to a new password once they log in).