What can you do on this screen?
On the Configuration screen, you can set up the details for a specific LEAD instance/install. This includes the settings for the system administrator email address, time limits, and email server settings, among several others.
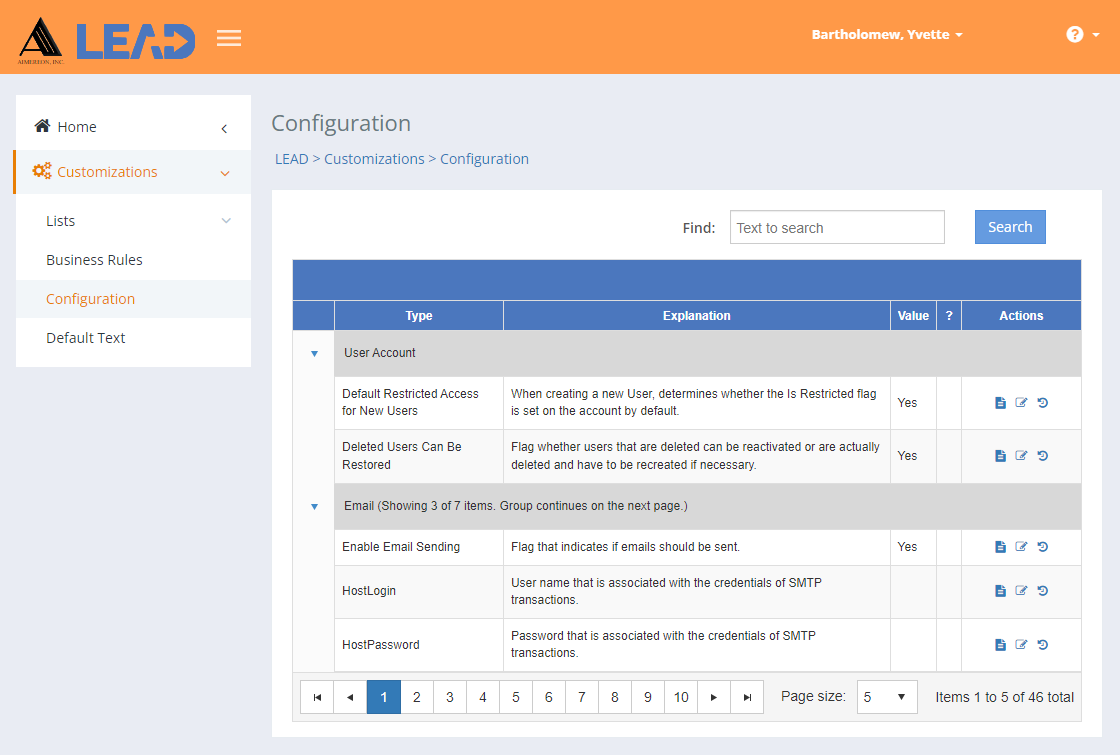
Figure 423: Configuration
The configuration settings are organized in groups on the screen:
•User Account - includes options for restricted access for new users and how to handle deleted users.
•Email - includes the settings for email, whether to allow LEAD to send automated emails, as well as the email addresses to use for the LEAD administrator(s). If the email addresses don't pass validation, you will see an announcement to notify you of the problem.
•Versioning Options - includes the default options to be checked, when a user versions the initiative.
•Printing - includes the font and font size to use when generating outputs from LEAD.
•Directories - includes the location for web-based help, when installed in a non-standard location.
•Debugging - includes options for debugging issues in LEAD. Please only change these when directed by Aimereon, Inc.
•Program - includes various options for LEAD, including the number of tests to create when generating output packages like the ILT Package.
•Housekeeping - includes options on how long to retain the debug files.
•Delay Actions - includes options on how long the undo message stays on screen.
•Other - includes additional debugging options.
For each of the configuration entries, you can select an entry and then:
•View  the configuration information.
the configuration information.
•Edit  the configuration information.
the configuration information.
•Select Show History  to review the changes made to the configuration entry, including the user name and date/time of saved changes, and revert to an earlier saved revision.
to review the changes made to the configuration entry, including the user name and date/time of saved changes, and revert to an earlier saved revision.
Finding Entries
If you can't find the entry you're looking for, enter a search term in the Find: field and select Search. The table will list all entries that contain your search term on the screen. Select  to clear the search term and view all items again.
to clear the search term and view all items again.
You can also sort the order of the entries that are listed on the screen to find the relevant entry. To do that, select the up or down arrow in the top row of the table. You can click on the column headers of each table to sort the entries by that column. Clicking on a column header again will reverse the sort. Clicking on the column header a third time will remove the sort. Small arrows in the column header let you know which way the data is currently sorted.
Details on the Customizations > Configuration Table
No
The number (No) column provides a sequential count of the entries, which is not attached to the entries themselves.
Type
The Type field contains the name or title of the configuration, which cannot be changed. You can only change the value of the configuration.
Explanation
The Explanation field may contain a description of the configuration, which cannot be changed. You may see an expanded Explanation, when you View  a selected configuration on the Configuration Detail screen.
a selected configuration on the Configuration Detail screen.
Value
The Value field contains the actual configuration text of the configuration. If you want/need to reset the value to the default value, if any, delete everything from the Value field and select Save.
?
A * in the ? column denotes that the configuration has been changed from the original that was provided with LEAD.