What can you do on this screen?
On the Users screen, you can create and manage the users in LEAD. Use Filter drop-down to narrow down the list of users displayed. Depending on the Filter selected, you can perform different actions on the users listed, including creating new users or deleting them. When you select a user on this screen, you can:
•Make the user Active ![]() or Inactive
or Inactive ![]() .
.
•Create a Copy  of a user with all information copied, except for the Information, Administrative, and Preferences tabs.
of a user with all information copied, except for the Information, Administrative, and Preferences tabs.
•View the Login History ![]() of the user.
of the user.
•Change the Password ![]() of the user.
of the user.
•View  the user information.
the user information.
•Edit  the user information.
the user information.
•Select Show History  to review the changes made to the user, including the user name and date/time of saved changes, and revert to an earlier saved revision.
to review the changes made to the user, including the user name and date/time of saved changes, and revert to an earlier saved revision.
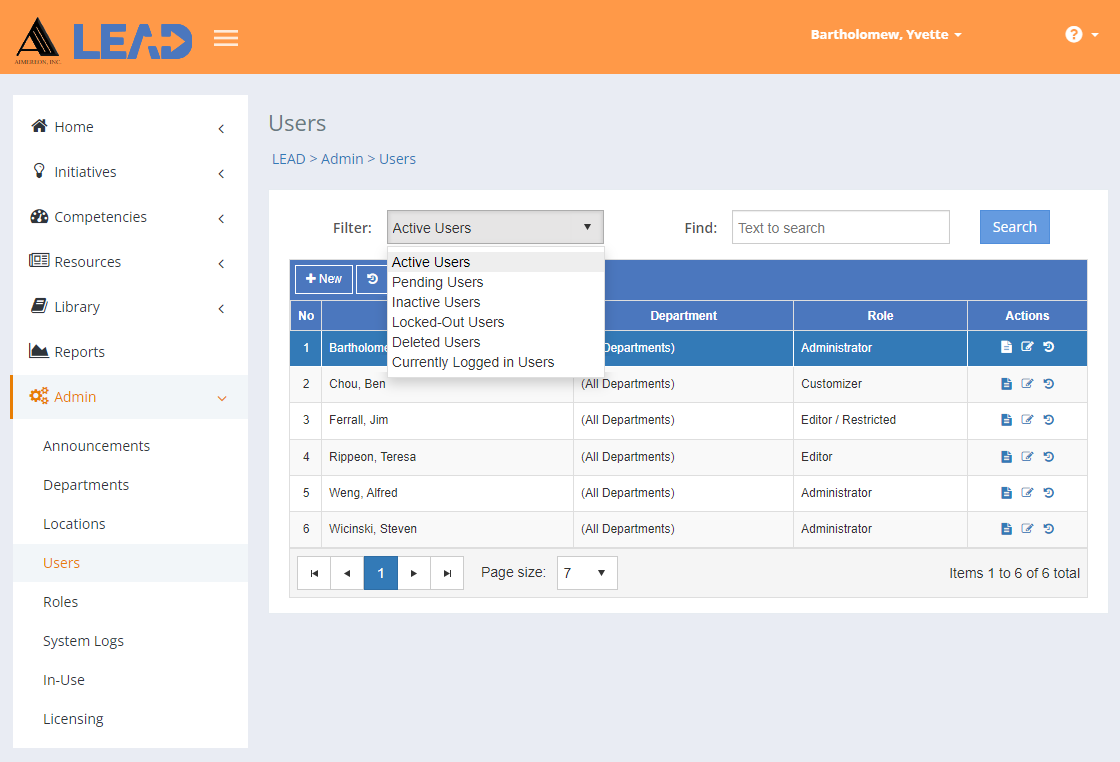
Figure 338: Users
Finding Users
If you can't find the user you're looking for, enter part of the user name in the Find: field and select Search. The table will list all users that contain your search term on the screen. Select  to clear the search term and view all items again.
to clear the search term and view all items again.
You can click on the column headers of each table to sort the users by that column. Clicking on a column header again will reverse the sort. Clicking on the column header a third time will remove the sort. Small arrows in the column header let you know which way the data is currently sorted.
Details on the Admin > Users Table
No
The number (No) column provides a sequential count of the entries, which is not attached to the entries themselves.
Name
The Name column lists the user name: last name, first name.
Department(s)
The Department column shows the department that the user has been given a role for.
Role
The Role column shows the role that the user has been assigned. Users with restricted access show Restricted after their role.