If you have edit rights for users, then you can change or reset the password for other users. You can do this from the Admin > Users screen, as well as when editing a user.
Changing a User's Password on the Admin > Users Screen
Select the user in the list, then select Change Password ![]() . The Change Password screen pops-up. After making your selection and possibly entering a new password, select Save to change or reset the user's password, select Cancel to return to the Users screen.
. The Change Password screen pops-up. After making your selection and possibly entering a new password, select Save to change or reset the user's password, select Cancel to return to the Users screen.
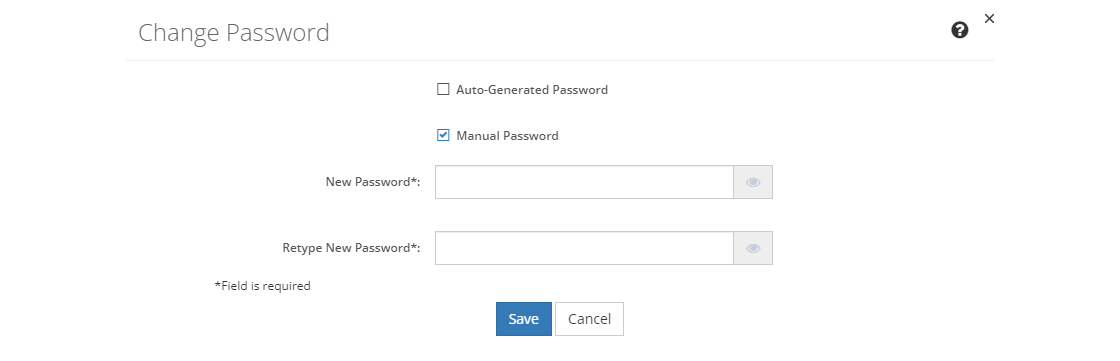
Figure 350: Change Password
Change Password Fields
Auto-Generated Password
If the Auto-Generated Password checkbox is checked, the system will reset the user's password and send them an email with a temporary password. They can then use the temporary password to regain access to LEAD (though they will have to change the temporary password to a new password once they log in).
Manual Password
If the Manual Password checkbox is checked, you get the option to enter a new password for the user. When they log in, they will not be required to change the password.
New Password
The New Password.
Retype New Password
Retype the New Password.