What can you do on this screen?
On the Roles screen, you can create and manage the roles that give users their primary privileges in LEAD. A user is assigned a role on the User screen.
Note: The owner of an initiative has full administrative privileges to their initiative, regardless of the privileges that their role gives them.
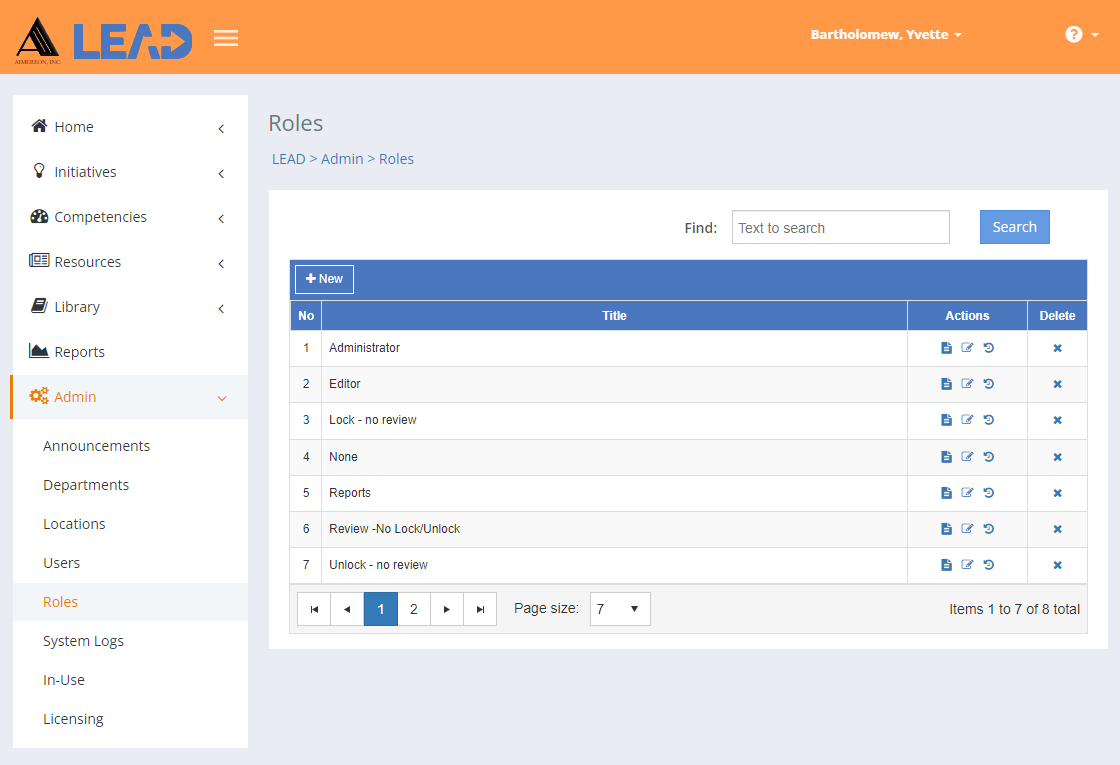
Figure 351: Roles
On the Roles screen, you can:
•Add a ![]() role to the existing list by clicking on + New.
role to the existing list by clicking on + New.
•Select a role and then:
oView  the role information.
the role information.
oEdit  the role information.
the role information.
oSelect Show History  to review the changes made to the role, including the user name and date/time of saved changes, and revert to an earlier saved revision.
to review the changes made to the role, including the user name and date/time of saved changes, and revert to an earlier saved revision.
oDelete  the role. Once you've selected OK to the confirmation message, an Undo button displays on the bottom left of the screen that allows you to revert the deletion.
the role. Once you've selected OK to the confirmation message, an Undo button displays on the bottom left of the screen that allows you to revert the deletion.
Note on Customizer: The Customizer role that you can assign on the Users screen is a LEAD system role, which cannot be edited. Likewise, you cannot add privileges for the Customizations screens on the Roles screen, as those can only be accessed with the Customizer role. Users assigned the Customizer role do not count towards the licensed number of users, regardless of license type.
Note on Reviewer: The Reviewer role that you can assign on the Users screen is another LEAD system role, which cannot be edited. Users with the Reviewer role have View and Generate privileges on the Initiatives, Competencies, Resources, Library, and Reports tabs. Users assigned the Reviewer role count towards the licensed number of Reviewers (if a Reviewer license is available) or Full licenses (if no Reviewer license is available).
Note on Review Privilege: The Review privilege that you can assign to a role you create allows someone to edit the initiative, when (and only when) that initiative is in Lock for Review status.
Finding Roles
If you can't find the role you're looking for, enter a search term in the Find: field and select Search. The table will list all roles that contain your search term on the screen. Select  to clear the search term and view all items again.
to clear the search term and view all items again.
You can click on the column headers of each table to sort the roles by that column. Clicking on a column header again will reverse the sort. Clicking on the column header a third time will remove the sort. Small arrows in the column header let you know which way the data is currently sorted.
Details on the Admin > Roles Table
No
The number (No) column provides a sequential count of the entries, which is not attached to the entries themselves.
Title
The Role Title is the name or title of the role.