What can you do on this screen?
Initiatives are the main reason for using LEAD. An initiative is a learning event, like a course or workshop, which is created to close an identified performance gap. LEAD supports the development of several types of learning events (see Scope below). LEAD uses the ADDIE (Analysis, Design, Develop, Implement, and Evaluate) instructional design process to develop and maintain initiatives. The main tabs under Initiatives mirror that process.
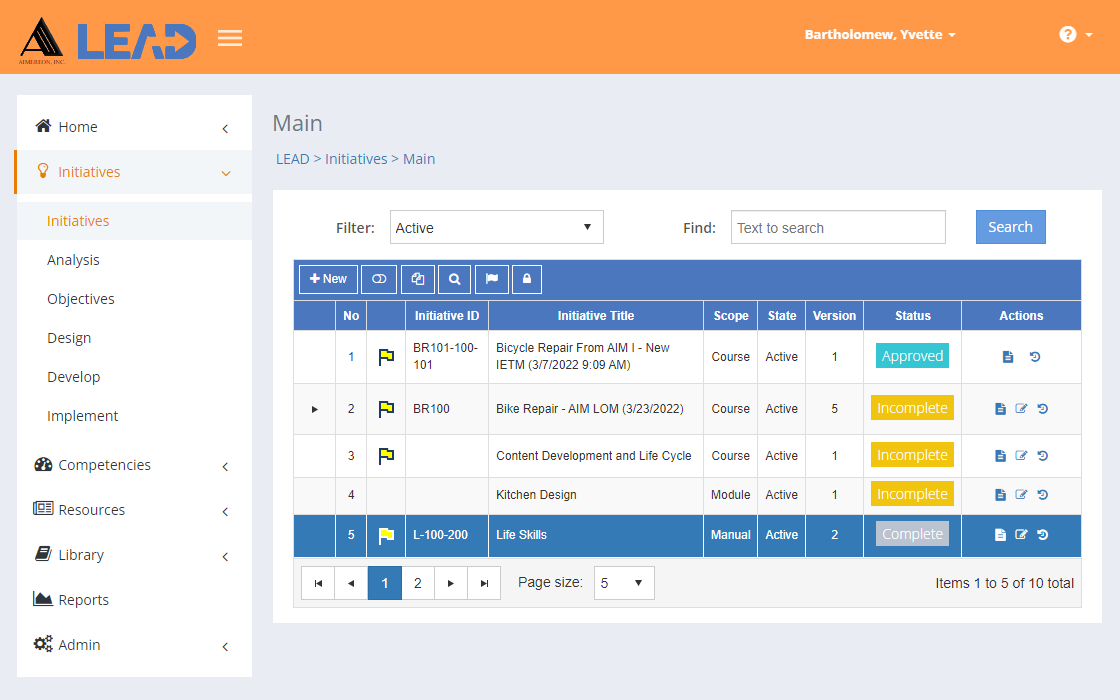
Figure 30: Initiatives > Initiatives
Unlike the Dashboard, this screen will show all the initiatives in LEAD, depending on your Filter selection, as well as your role and level of access, of course. You can use Find to look for a specific initiative.
•Add a ![]() initiative to the existing list by selecting + New.
initiative to the existing list by selecting + New.
•Upload  a LEAD initiative from another instance of LEAD.
a LEAD initiative from another instance of LEAD.
•Search  for an initiative.
for an initiative.
When you select any initiative on this screen you can select one of the subtabs under the Initiatives tree on the left to open that initiative in that subtab, or you can:
•Create a New Version  of an approved initiative.
of an approved initiative.
•Change the State of a selected initiative.
•Export  the selected initiative regardless of State or Status to move it to another LEAD instance or to archive the initiative and store the export file that is generated, and then delete the initiative in LEAD.
the selected initiative regardless of State or Status to move it to another LEAD instance or to archive the initiative and store the export file that is generated, and then delete the initiative in LEAD.
•Make a Copy  of a selected initiative.
of a selected initiative.
•Select Explain Flag  to review the reasons the initiative has been flagged.
to review the reasons the initiative has been flagged.
•Lock  the initiative to prevent any user from making changes without first unlocking
the initiative to prevent any user from making changes without first unlocking  the initiative.
the initiative.
•View  the initiative versions.
the initiative versions.
•View  the detailed information of the initiative.
the detailed information of the initiative.
•Approve the initiative by selecting View  and then Approve.
and then Approve.
•Comment on the initiative by selecting View  and then Comment
and then Comment ![]() .
.
•Edit  the initiative information.
the initiative information.
•Select Show History  to review the changes made to the initiative information, including the user name and date/time of saved changes, and revert to an earlier saved revision.
to review the changes made to the initiative information, including the user name and date/time of saved changes, and revert to an earlier saved revision.
•Delete  an archived initiative.
an archived initiative.
You can click on the column headers of each table to sort the entries by that column. Clicking on a column header again will reverse the sort. Clicking on the column header a third time will remove the sort. Small arrows in the column header let you know which way the data is currently sorted.
Viewing Versions of Initiatives
Select the arrow  at the start of the listed initiative to show the previous versions of the initiative. Which versions you see will vary depending on your Filter selection, as well as your role and level of access.
at the start of the listed initiative to show the previous versions of the initiative. Which versions you see will vary depending on your Filter selection, as well as your role and level of access.
Finding Initiatives
Use the Filter drop-down to narrow down the list of initiatives that are listed on the screen:
•All - lists all initiatives in LEAD, regardless of state.
•Active - lists all active initiatives.
•Inactive - lists all inactive initiatives.
•Archived - lists all archived initiatives.
•My Initiatives (the default) - lists all your initiatives (Initiatives are 'yours' when you are the owner or creator of the initiative or when someone has added you as a team member to the initiative.).
•Search Result - if you used Search, this option allows you to return to the search results at any time (or at least until you've either left this screen, or run another search).
If you don't see the initiative you're looking for, enter a search term in the Find: field and select Search. The table will list all initiatives that contain your search term on the screen. Select  to clear the search term and view all items again.
to clear the search term and view all items again.
Note: Find will only search through the Initiative ID and Initiative Title fields. To find initiatives with more parameters than is possible using the Find field, use Search  .
.
Details on the Initiatives Table
No
The number (No) column provides a sequential count of the entries, which is not attached to the entries themselves.
[Flags]
The flag indicates that the item has been modified or is impacted by a modification. Select the item and then Explain Flag  to view more details about the flag or flags.
to view more details about the flag or flags.
Initiative ID
The Initiative ID is the human readable identification or code of the initiative. This can be any mix of characters and numbers. For example, you could use first two to four letters to show the initiative subject area, the second three numbers to show the level of the initiative, use a letter to show the scope, and add the year the initiative is completed at the end. Using this example, the Kitchen Design module's ID would be: KD-101-M-19.
You can edit the Initiative ID on the:
•Initiatives > Initiatives screen.
•Initiatives > Analysis > Initiative Management screen screen.
•Initiatives > Design > Initiative Management screen screen.
Initiative Title
The full name or Title of the initiative.
The Scope or type of the initiative determines the structure of the initiative on the Design and Develop screens. You can only set the scope when you first create the initiative. You cannot change the scope after you save the initiative for the first time.
•Module(s) - a grouping of one or more lessons. oLesson(s) - a grouping of one or more sections; each lesson links to a terminal objective. ▪Overview - each lesson has one overview area for content. ▪Section(s) - each lesson has one or more sections that contain the actual content of the lesson; each section links to an enabling objective. ▪Summary - each lesson has one summary area for content. |
•Lesson(s) - a grouping of one or more sections; each lesson links to a terminal objective. oOverview - each lesson has one overview area for content. oSection(s) - each lesson has one or more sections that contain the actual content of the lesson; each section links to an enabling objective. oSummary - each lesson has one summary area for content. |
| Lesson / Distance Learning Lesson - linked to one terminal objective |
•Overview - the lesson has one overview area for content. •Section(s) - the lesson has one or more sections that contain the actual content of the lesson; each section links to an enabling objective. •Summary - the lesson has one summary area for content. |
•Section(s) - a grouping of one or more chapters; each section links to a terminal objective. oOverview - each section has one overview area for content. oChapter(s) - each section has one or more chapters that contain the actual content of the section; each chapter links to an enabling objective. oSummary - each section has one summary area for content. |
| Mentoring - linked to one terminal objective |
•Overview - there is one overview area for content. •Subject(s) - there are one or more subjects that contain the actual content; each subject links to an enabling objective. •Summary - there is one summary area for content. |
•Level(s) - a grouping of one or more procedures; each procedure links to a terminal objective. oOverview - each level has one overview area for content. oProcedure(s) - each level has one or more procedures that contain the actual content of the level; each procedure links to an enabling objective. oSummary - each level has one summary area for content. |
•Module(s) - a grouping of one or more procedures; each procedure links to a terminal objective. oOverview - each module has one overview area for content. oProcedure(s) - each module has one or more procedures that contain the actual content of the module; each procedure links to an enabling objective. oSummary - each module has one summary area for content. |
| Workshop - linked to one terminal objective |
•Overview - the workshop has one overview area for content. •Section(s) - the workshop has one or more sections that contain the actual content of the workshop; each section links to an enabling objective. •Summary - the workshop has one summary area for content. |
State
The State of the initiative denotes whether the initiative is Active, Inactive, or Archived:
•Active initiatives can be worked on, as well as made inactive, exported, or copied.
•Inactive initiatives can be viewed, as well as made active, exported, archived, or copied.
•Archived initiatives can be viewed, as well as exported, unarchived, copied, or deleted.
Version
The Version number of the initiative. All initiatives that are created in LEAD start with version 1. Once an initiative has been approved, you can no longer make changes. To make changes to an approved initiative, you need to create a new version of the initiative. Then you can make the changes needed in the new version.
The Status of the initiative from lowest to highest status:
•Incomplete - the initiative is a work in progress and/or is missing some required data as defined by a business rule.
•Complete - the initiative is complete, including all subordinate/child items.
•Lock for Review
oThe initiative is complete and ready for review.
oYou can only edit the initiative if you have the Review privilege assigned to your role.
oTo change the Status to Lock for Review, you need the Edit or Review privilege assigned to your role.
oTo change the Status back to Incomplete or Complete, you need the Review privilege assigned to your role.
•Locked
oThe initiative is complete and has been reviewed, no more changes are allowed.
oNo one can edit the initiative and related content without unlocking the initiative first.
oTo change the Status to Locked, you need the Lock privilege assigned to your role.
oTo change from Locked to any other status, you need the Unlock privilege assigned to your role.
oThe initiative is approved for delivery to participants.
oNo more changes can be made to this version, you must create a new version of the initiative in order to make changes.
When you save a change in Status or lock the initiative, the required Business Rules will run to check whether anything is missing or incorrect for the initiative or any of its children. Any issues are listed on the Business Rules Results screen. If the status of the initiative is increased (say from Incomplete to Complete), all subordinate/child items of it will also be changed to that status, if they have a lower status.
For example, an Incomplete task has one subtask that is Incomplete, one Complete, and one Locked. If the task is changed to Lock for Review, the Incomplete and Complete subtasks are changed to Lock for Review. The Locked subtask remains Locked, as it has a higher status.