What can you do on this screen?
You can enter storyboard information, which allows you to detail how the content should be implemented. This is especially useful for self-paced content that will be developed outside of LEAD at the Element and Page/Paragraph levels. This includes the Front Matter elements, as well as the Overview and Summary elements, along with all elements and test items at the EO level. On any screen that displays a Storyboard link, click that link to display the Storyboard screen.
Once you've opened the Storyboard screen, you can:
•Select View Comments  to view, edit, or add to the comments for each tab.
to view, edit, or add to the comments for each tab.
•Add a Text  entry to a selected tab (heading) and convert it to a Note, Caution, Warning entry.
entry to a selected tab (heading) and convert it to a Note, Caution, Warning entry.
•Add a Resource  entry to a selected tab (heading).
entry to a selected tab (heading).
•Paste  a copied Text, Note, Caution, Warning, or Resource entry to the start of the list of entries.
a copied Text, Note, Caution, Warning, or Resource entry to the start of the list of entries.
•Select Explain Flag  to review the reasons an item on the storyboard has been flagged.
to review the reasons an item on the storyboard has been flagged.
•View or download a Resource entry, if a link is shown and you have the correct software available.
•Edit  a selected Text, Note, Caution, Warning, or Resource entry.
a selected Text, Note, Caution, Warning, or Resource entry.
•Delete  a selected Text, Note, Caution, Warning, or Resource entry. Once you've selected OK to the confirmation message, an Undo button displays on the bottom left of the screen that allows you to revert the deletion.
a selected Text, Note, Caution, Warning, or Resource entry. Once you've selected OK to the confirmation message, an Undo button displays on the bottom left of the screen that allows you to revert the deletion.
•Copy  /Paste
/Paste  a selected Text, Note, Caution, Warning, or Resource entry.
a selected Text, Note, Caution, Warning, or Resource entry.
•Move a selected Text, Note, Caution, Warning, or Resource entry Up  or Down
or Down  in the list of entries to resequence the list of entries.
in the list of entries to resequence the list of entries.
Select Close to close the Storyboard screen.
You can Preview ![]() the Storyboard from the Documents folder, as well as any table of contents item, except for Overview and Summary.
the Storyboard from the Documents folder, as well as any table of contents item, except for Overview and Summary.
Storyboard Fields
Display
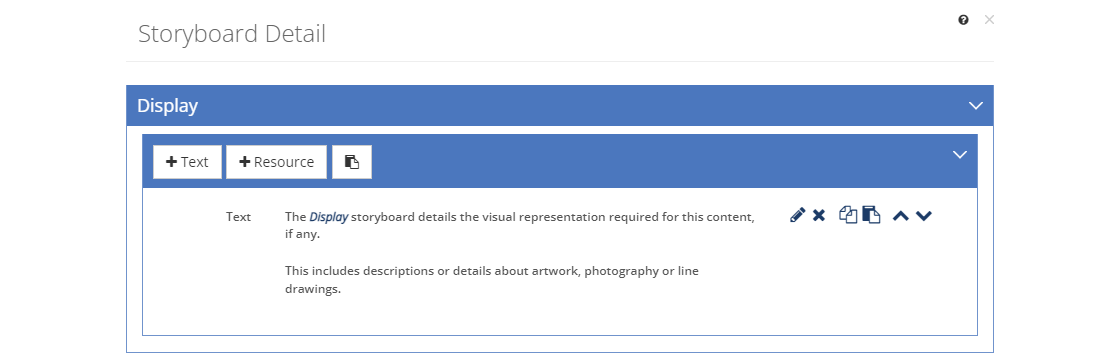
Figure 278: Storyboard - Display Tab
The Display storyboard details the visual representation required for this content, if any. This includes descriptions or details about artwork, photography, or line drawings.
Narration
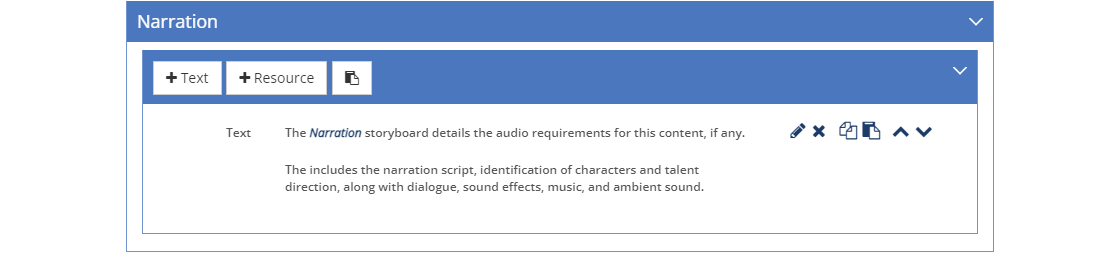
Figure 279: Storyboard - Narration Tab
The Narration storyboard details the audio requirements for this content, if any. This includes the narration script, identification of characters and talent direction, along with dialogue, sound effects, music, and ambient sound.
Animation
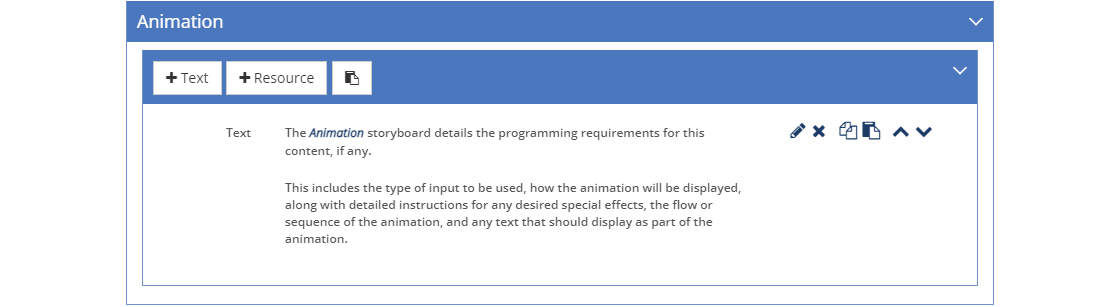
Figure 280: Storyboard - Animation Tab
The Animation storyboard details the programming requirements for this content, if any. This includes the type of input to be used, how the animation will be displayed, along with detailed instructions for any desired special effects, the flow or sequence of the animation, and any text that should be displayed as part of the animation.
Storyboard Notes

Figure 281: Storyboard - Storyboard Notes Tab
The Storyboard Notes field allows for any additional information required for this content that is not captured by the other fields.
Table Text

Figure 282: Storyboard - Table Text Tab
The Table Text storyboard provides the content of any tables that should display for this content.
Interaction
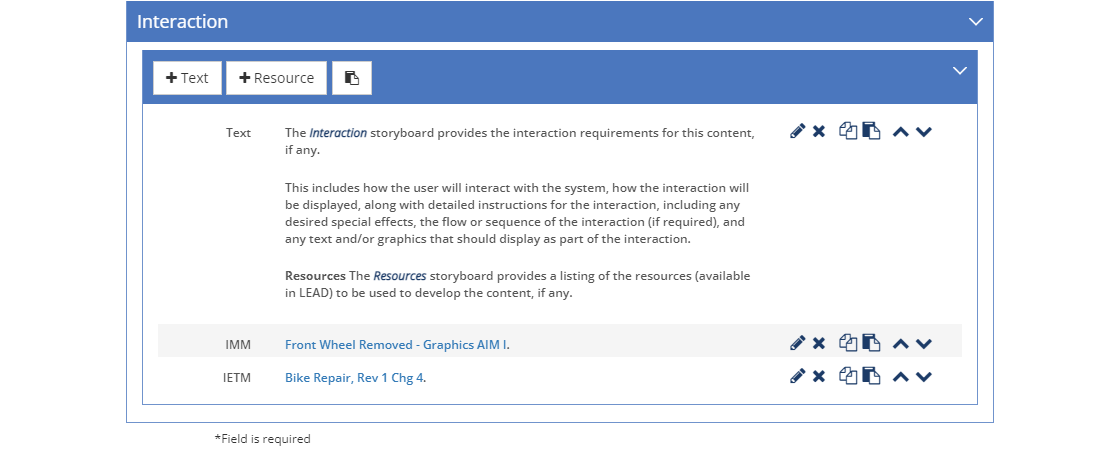
Figure 283: Storyboard - Interaction Tab
The Interaction storyboard provides the interaction requirements for this content, if any. This includes how the user will interact with the system, how the interaction will be displayed, along with detailed instructions for the interaction, including any desired special effects, the flow or sequence of the interaction (if required), and any text and/or graphics that should display as part of the interaction.