You can view or edit Resource citations as described below in several places:
•Sub-Elements: Page / Paragraph / Caution / Note / Warning.
•Test Items, except for the Performance Job Sheet - Safety Precautions and Job Steps tabs.
Select Edit  for an existing resource citation/entry. Scroll down to see the Add/Edit Resource tab.
for an existing resource citation/entry. Scroll down to see the Add/Edit Resource tab.
Note: You cannot add Before or After Text to the Associated Resource of a test item, nor to any resources that are selected as an answer or distracter of a test item.
Select Save to keep the changes, select Cancel or Close to return the list of entries.
Working with Resource Citations/Entries
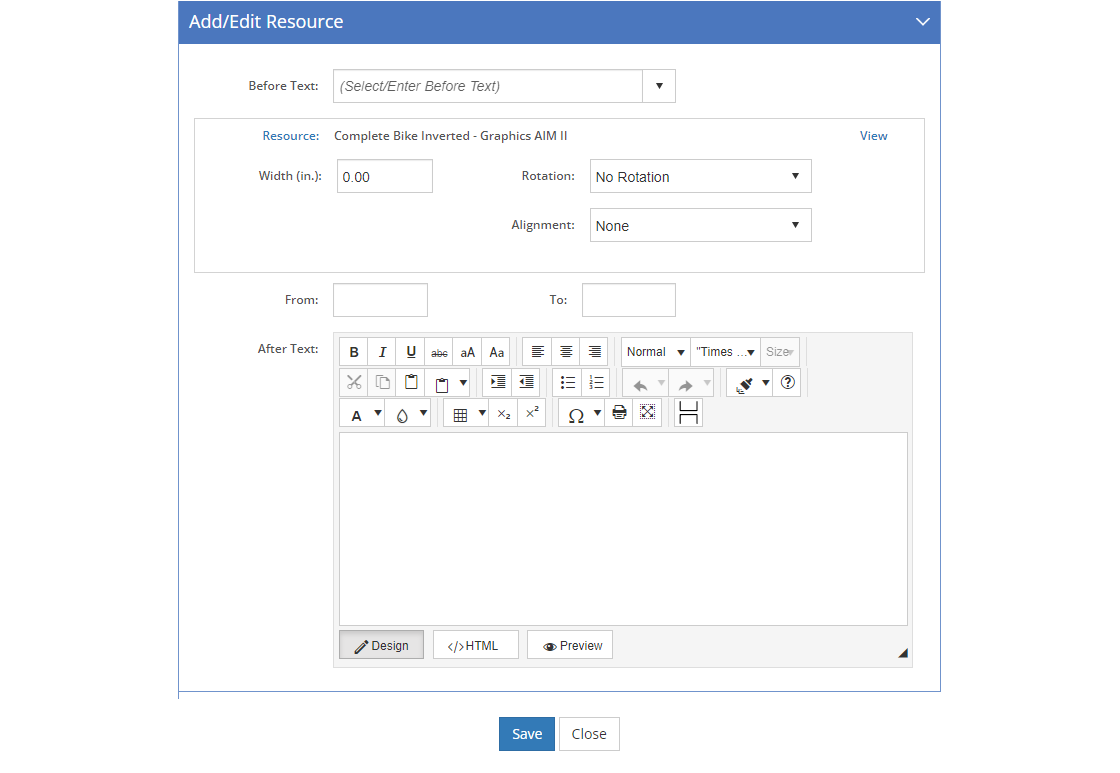
Figure 287: Add/Edit Resource Screen
Before Text
The Before Text is listed before the resource information when the information is displayed or printed. You can enter your own text, or select the Before Text from the list. The list shown can be customized on the Customizations tab.
Resource (link)
The selected Resource shows next to the Resource link. Select the Resource link to show the Resource Selection screen and change the selected resource. If the resource name itself is linked, you can select it to either change the selection(s) of the IETM table of content using the IETM Selection screen, or view the IMM file associated to the resource. IMM graphic files will display in a new tab, and you may need to close the tab to continue working in LEAD. If the associated file is a Microsoft® PowerPoint®, then selecting the hyperlink will display the slides in the Slide Viewer.
From
The From field is the starting point for this resource, like a slide number, page, or chapter. This information directs the reader to where they need to go to in the resource. You can use the After Text field to provide more information than the 20 characters available for this field.
To
The To field is the ending point for this resource, like a slide number, page, or chapter. This information lets the reader know how far they need to go in the resource. You can use the After Text field to provide more information than the 20 characters available for this field.
After Text
The After Text field provides additional information to the reader in how to use the selected resource. For more information on how to use the text editor, click here.