What can you do on this screen?
Underneath the Elements (major headings), you can create as many Pages or Paragraphs (subheadings) as you need for your content. Pages are primarily meant for on screen display (like eLearning), while Paragraphs are for printed materials (like the Instructor Guide).
What you can do with a page or paragraph is identical, just how the information is output and used is different.
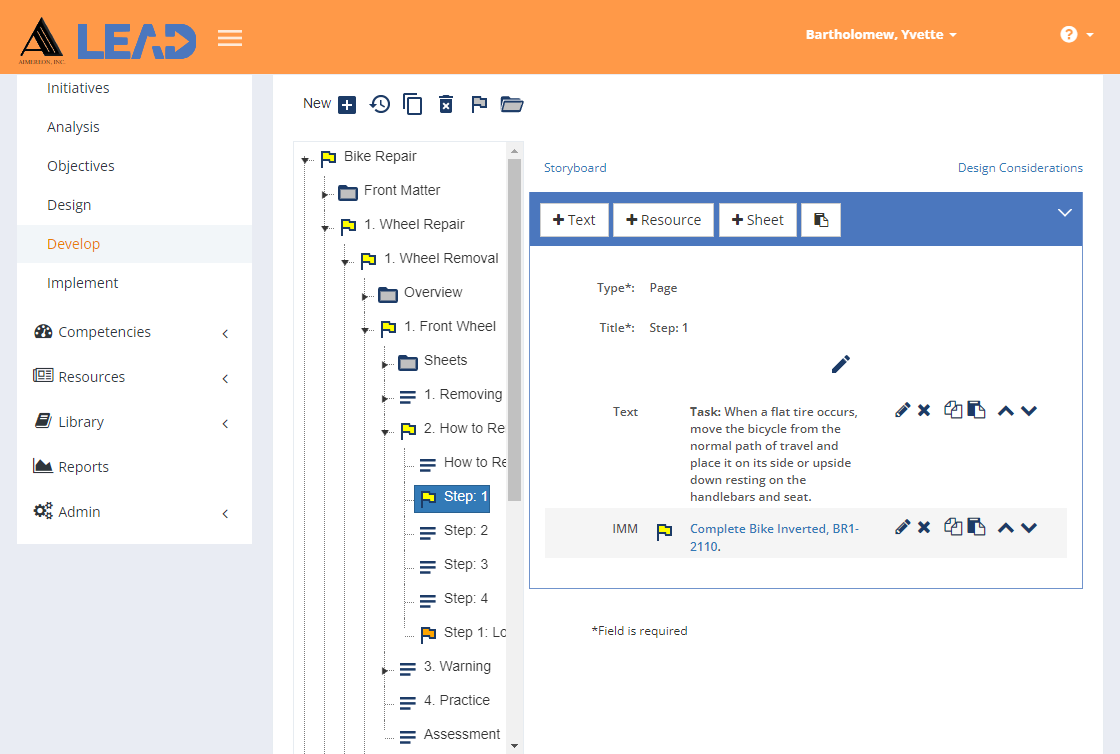
Figure 216: Sub-Elements: Pages/Paragraphs and Notes/Cautions/Warnings
Once you have selected a page or paragraph, you can:
•View/Edit  the title, type, and contents by selecting the page or paragraph.
the title, type, and contents by selecting the page or paragraph.
•Copy  /Paste
/Paste  a selected page or paragraph.
a selected page or paragraph.
•Delete  a selected page or paragraph (including all the content it contains). Once you've selected OK to the confirmation message, an Undo button displays on the bottom left of the screen that allows you to revert the deletion.
a selected page or paragraph (including all the content it contains). Once you've selected OK to the confirmation message, an Undo button displays on the bottom left of the screen that allows you to revert the deletion.
•Select Explain Flag  to review the reasons the selected page or paragraph has been flagged.
to review the reasons the selected page or paragraph has been flagged.
•Select View Comments ![]() to view, edit, or add to the comments.
to view, edit, or add to the comments.
•Select Show History  to review the changes made to the page or paragraph.
to review the changes made to the page or paragraph.
•View/Edit the Storyboard for the page or paragraph.
•View the Design Considerations for Front Matter sub-elements, for Overview or Summary sub-elements, or for sub-elements at the EO level.
•Add a  Text entry.
Text entry.
•Convert a Text entry to a Note, Caution, or Warning entry, which will output the text with top and bottom lines and a Note, Caution, or Warning icon.
•Add a  Resource entry.
Resource entry.
•View or download a Resource entry, if a link is shown and you have the correct software available.
•Add a  Sheet entry (for EO level page or paragraph only).
Sheet entry (for EO level page or paragraph only).
•Select Explain Flag  to review the reasons the selected Text, Note, Caution, Warning, Resource, or Sheet entry has been flagged.
to review the reasons the selected Text, Note, Caution, Warning, Resource, or Sheet entry has been flagged.
•Edit  a selected Text, Note, Caution, Warning, Resource, or Sheet entry.
a selected Text, Note, Caution, Warning, Resource, or Sheet entry.
•Delete  a selected Text, Note, Caution, Warning, Resource, or Sheet entry. Once you've selected OK to the confirmation message, an Undo button displays on the bottom left of the screen that allows you to revert the deletion.
a selected Text, Note, Caution, Warning, Resource, or Sheet entry. Once you've selected OK to the confirmation message, an Undo button displays on the bottom left of the screen that allows you to revert the deletion.
•Copy  /Paste
/Paste  a selected Text, Note, Caution, Warning, Resource, or Sheet entry.
a selected Text, Note, Caution, Warning, Resource, or Sheet entry.
•Move a selected Text, Note, Caution, Warning, Resource, or Sheet entry Up  or Down
or Down  in the list of entries to resequence the list of entries.
in the list of entries to resequence the list of entries.
When the Delivery Method of the Overview, Summary, or EO Level is set to Instructor-Led, you will get paragraphs. All other Delivery Methods will add pages. Front Matter elements always add Paragraphs when you select New, as those are expected to be printed.
Notes, Cautions, and Warnings
Along with pages and paragraphs, you also have the option to create a Note, Caution, or Warning at the sub-element level (so, not just as a note, caution, or warning entry on a page or paragraph). This allows you to keep the notes, cautions, and warnings separate from your content and sequence the notes, cautions, and warnings in the place that you need it in your instructional flow. You can add Notes, Cautions, and Warnings anywhere that you can create a Page or Paragraph.
Note: If the Type of the note, caution, or warning sub-element matches the Title, e.g., the Type is "Note" and the Title is also "Note", then the title of the sub-element does NOT output in the Instructor Guide.