What can you do on this screen?
Elements are the major headings for your content. There are predefined elements for the Front Matter of the instructor and participant guides. You can create elements for the Overview and Summary folders underneath the Terminal Objective Level and underneath the Enabling Objective Level.
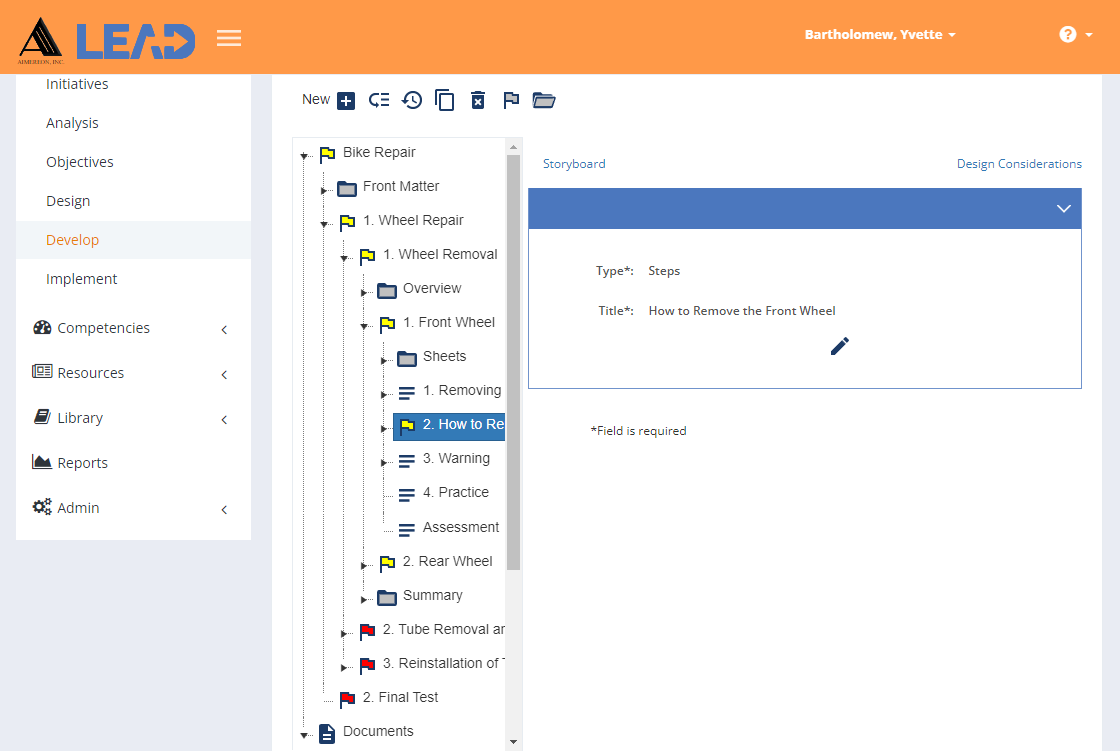
Figure 214: Elements
Once you have selected an element, you can:
•View/Edit ![]() the element Title and Type.
the element Title and Type.
•Add a  page or paragraph (and convert either one to a note, caution, or warning), or test item for the Practice or Assessment elements.
page or paragraph (and convert either one to a note, caution, or warning), or test item for the Practice or Assessment elements.
•Resequence  the pages, paragraphs, notes, cautions, or warnings underneath the element.
the pages, paragraphs, notes, cautions, or warnings underneath the element.
•Paste/Append  the contents (pages, paragraphs, notes, cautions, or warnings) of a copied element at the end of any existing content. If you cannot paste an element directly, you can try to Paste/Append the contents of the element, though you cannot paste the contents of an element that contains a sheet citation to a Front Matter, Overview, or Summary element. You can also copy all test items from a Practice or Assessment element at a time, by copying the element and then selecting Paste/Append on another Practice or Assessment element. The Performance Job Sheet test item cannot be pasted into a Practice element or into any Sheet bucket/tab that supports test items, as that type of test item can only be copied/pasted to another Assessment element.
the contents (pages, paragraphs, notes, cautions, or warnings) of a copied element at the end of any existing content. If you cannot paste an element directly, you can try to Paste/Append the contents of the element, though you cannot paste the contents of an element that contains a sheet citation to a Front Matter, Overview, or Summary element. You can also copy all test items from a Practice or Assessment element at a time, by copying the element and then selecting Paste/Append on another Practice or Assessment element. The Performance Job Sheet test item cannot be pasted into a Practice element or into any Sheet bucket/tab that supports test items, as that type of test item can only be copied/pasted to another Assessment element.
•Delete  a selected element. Once you've selected OK to the confirmation message, an Undo button displays on the bottom left of the screen that allows you to revert the deletion.
a selected element. Once you've selected OK to the confirmation message, an Undo button displays on the bottom left of the screen that allows you to revert the deletion.
Note: You cannot delete a required element under the Enabling Objective Level.
•Select Explain Flag  to review the reasons the element has been flagged.
to review the reasons the element has been flagged.
•Expand  the tree to the lowest level.
the tree to the lowest level.
•Select View Comments ![]() to view, edit, or add to the comments.
to view, edit, or add to the comments.
•Select Show History  to review the changes made to the element.
to review the changes made to the element.
•View/Edit the Storyboard for the element.
•View the Design Considerations for Front Matter elements, for Overview or Summary elements, or for elements at the Enabling Objective Level.
