What can you do on this screen?
Underneath the Terminal Objective Level you will see an Overview folder prior to the Enabling Objective Level(s) and a Summary folder at the end. On the screens below the Overview and Summary folders, you can edit the overview and summary text for the TO level. There is one predefined element for each folder, Introduction for the Overview folder, and Review for the Summary folder.
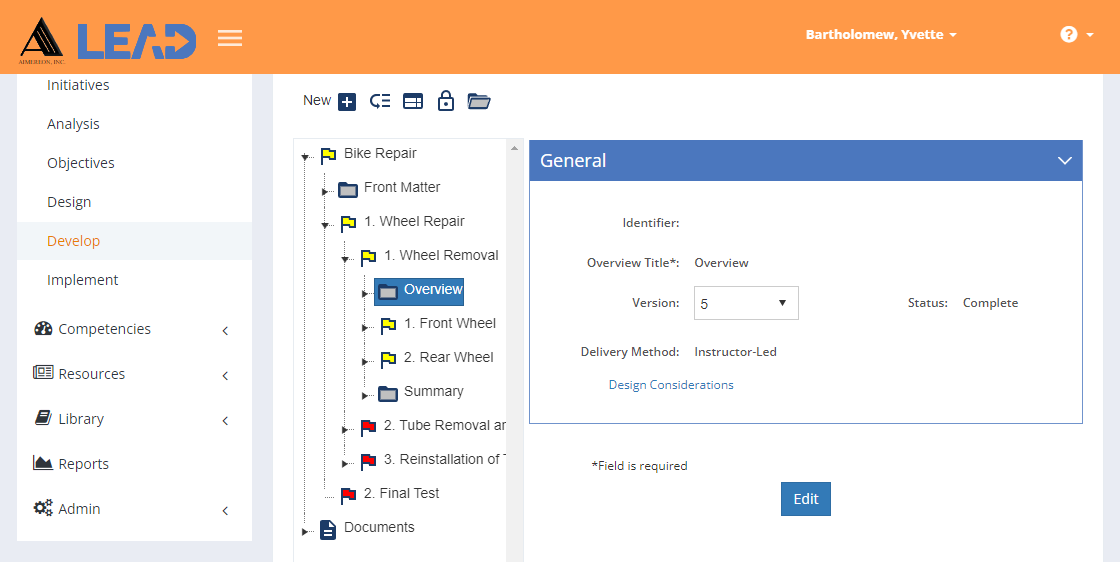
Figure 209: Overview or Summary
On this screen, you can:
•View the table of contents item by clicking on the relevant folder.
•Edit the information (including the title).
•Add a ![]() element (heading).
element (heading).
•Resequence ![]() the items below the selected item in the tree structure.
the items below the selected item in the tree structure.
•Preview ![]() the Instructor Guide output for the Overview or Summary.
the Instructor Guide output for the Overview or Summary.
•Paste ![]() a copied element at the end of the existing elements. If you cannot paste an element directly, you can try to Paste/Append the contents of the element by selecting an element first. Though you cannot paste the contents of an element that contains a sheet citation to an Overview, or Summary element.
a copied element at the end of the existing elements. If you cannot paste an element directly, you can try to Paste/Append the contents of the element by selecting an element first. Though you cannot paste the contents of an element that contains a sheet citation to an Overview, or Summary element.
•Select Explain Flag ![]() to review the reasons the table of contents item has been flagged.
to review the reasons the table of contents item has been flagged.
•View the Cited Resources ![]() at every level that lists all resources used or cited anywhere below the selected table of contents item on the Develop tab.
at every level that lists all resources used or cited anywhere below the selected table of contents item on the Develop tab.
•Lock ![]() the table of contents item to prevent edits from taking place.
the table of contents item to prevent edits from taking place.
•Unlock ![]() a locked table of contents item to allow edits to take place again.
a locked table of contents item to allow edits to take place again.
•Expand ![]() the folders down to the lowest level, including all elements and sub-elements.
the folders down to the lowest level, including all elements and sub-elements.
•Select View Comments ![]() to view, edit, or add to the comments.
to view, edit, or add to the comments.
•View/Edit the Design Considerations at every level that gather information about the table of contents item to help with the development of the learning event.