The performance job sheet provides sample work situations designed to assess the proficiency level of test takers to perform a task in a more realistic or holistic way than is possible with a knowledge test.
You can create Performance Job Sheets only on the Assessment elements underneath the EO level. Performance job sheet test items are not available for Practice elements or on sheets.
Once you've added and saved a performance job sheet, or selected View  for the performance job sheet, you can complete the various areas/tabs like any other Sheet. For each tab (heading), you can add as many Text, Resource (Resources, Setup Instructions, and Reference tabs), or Resource (Safety Precautions and Job Steps tabs) entries, including links to Sheets under the same EO level (e.g., section), as you need. Not all areas of a performance job sheet allow for all types of entries. If you leave an area (or tab/heading) empty by not adding any entries, then that area will not be output in the performance job sheet.
for the performance job sheet, you can complete the various areas/tabs like any other Sheet. For each tab (heading), you can add as many Text, Resource (Resources, Setup Instructions, and Reference tabs), or Resource (Safety Precautions and Job Steps tabs) entries, including links to Sheets under the same EO level (e.g., section), as you need. Not all areas of a performance job sheet allow for all types of entries. If you leave an area (or tab/heading) empty by not adding any entries, then that area will not be output in the performance job sheet.
On this screen, you can:
•View/Edit the Storyboard for the test item provide the further details EO levelEnabling Objective Level.
•Select Edit  to make changes to the General tab information. Make the desired changes then select Save to keep the changes or select Cancel to return to view the test item.
to make changes to the General tab information. Make the desired changes then select Save to keep the changes or select Cancel to return to view the test item.
•Select Explain Flag  to review the reasons a resource has been flagged.
to review the reasons a resource has been flagged.
•View or download a Resource entry, if a link is shown and you have the correct software available.
•Add or Edit  a selected Text, Note, Caution, Warning, or Sheet entry.
a selected Text, Note, Caution, Warning, or Sheet entry.
•Add a Resource  entry and Edit
entry and Edit  a selected resource on the Resources, Setup Instructions, and Reference tabs.
a selected resource on the Resources, Setup Instructions, and Reference tabs.
•Add a Resource  entry and Edit
entry and Edit  a selected resource on the Safety Precautions and Job Steps tabs.
a selected resource on the Safety Precautions and Job Steps tabs.
•Convert a Text entry to a Note, Caution, Warning entry, if needed.
•Delete  a selected Text, Note, Caution, Warning, Resource, or Sheet entry. Once you've selected OK to the confirmation message, an Undo button displays on the bottom left of the screen that allows you to revert the deletion.
a selected Text, Note, Caution, Warning, Resource, or Sheet entry. Once you've selected OK to the confirmation message, an Undo button displays on the bottom left of the screen that allows you to revert the deletion.
•Copy  /Paste
/Paste  a selected Text, Note, Caution, Warning, Resource, or Sheet entry.
a selected Text, Note, Caution, Warning, Resource, or Sheet entry.
•Move a selected Text, Note, Caution, Warning, Resource, or Sheet entry Up  or Down
or Down  in the list of entries to resequence the list of entries.
in the list of entries to resequence the list of entries.
•Select the X at the top right of the test item screen to return to the list of test items.
The Test Item Detail screen allows you to enter the following information on the following tabs:
•General - including the Title of the test item.
•Introduction (Text) - for an introduction to the performance job sheet.
•Resources (Resources) - for a list of required resources.
•Safety Precautions (Text and Resources) - for the required safety information.
•Job Steps (Text and Resources) - for details on what the participant needs to do.
•Setup Instructions (Text, Resources, and Sheets) - for the instructor or proctor.
•Rubric - for information on how to score the test item.
•Reference (Resources and Sheets) - for the reference that the test item is based on.
General Tab (Up to Tab List)
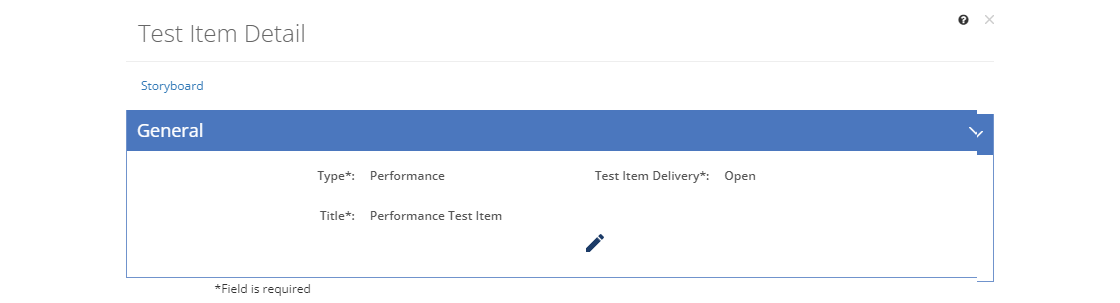
Figure 261: Performance Job Sheet - General Tab
Type
The Type of test item.
Test Item Delivery
The Test Item Delivery defines how the test item is going to be delivered during a test. Hence, this field is only available for test items you create on an Assessment element. The list shown can be customized on the Customizations tab and includes as standard:
•Open if the test item is open book.
•Close if the test item is closed book.
Title
The Title of the performance job sheet.
Introduction Tab (Up to Tab List)

Figure 262: Performance Job Sheet - Introduction Tab
Introduction
The Introduction to the performance job sheet can include as many Text entries as needed.
Resources Tab (Up to Tab List)

Figure 263: Performance Job Sheet - Resources Tab
Resources
The Resources tab lists all the Resources and/or Sheets that the participant has access to during the test.
Safety Precautions Tab (Up to Tab List)

Figure 264: Performance Job Sheet - Safety Precautions Tab
Safety Precautions
The Safety Precautions describe any safety precautions to take place during the test that are not detailed elsewhere. You can include both Text and Resource entries. When you select an IMM graphic with an associated JPG, JPEG, or PNG file, you can use the Width, Rotation, and Alignment fields to adjust how your graphic will display on the performance job sheet.
Job Steps Tab (Up to Tab List)

Figure 265: Performance Job Sheet - Job Steps Tab
The Job Steps detail the steps to take to perform the job that is being tested. You can include both Text and Resource entries. When you select an IMM graphic with an associated JPG, JPEG, or PNG file, you can use the Width, Rotation, and Alignment fields to adjust how your graphic will display on the Problem Job Sheet.
Setup Instructions Tab (Up to Tab List)

Figure 266: Performance Job Sheet - Setup Instructions Tab
Setup Instructions
Complete the Setup Instructions to describe what the instructor or proctor needs to set up for the test. The Setup Instructions are output as part of the Answer Sheet, prior to the Rubric. You can include Text, Resources, and Sheets entries. For more general instructions, use the Test Instructions area of the associated Assessment.
Rubric Tab (Up to Tab List)
The Rubric is output as part of the Answer Sheet of the associated Assessment.
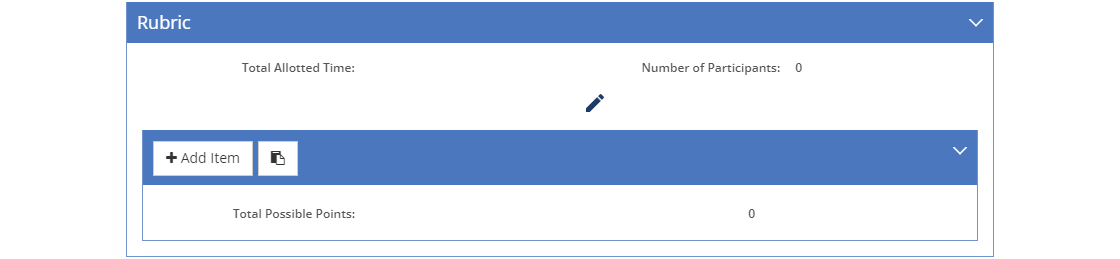
Figure 267: Performance Job Sheet - Rubric Tab
Total Allotted Time
The Total Allotted Time given to a participant to complete the performance job sheet. You have 30 characters available for this field.
Number of Participants
The Number of Participants that can work on the performance job sheet at the same time. Enter 1, if each participant completes the performance job sheet by themselves. For a team that works together to complete the performance job sheet, enter the number of participants required.
In the table below, you can create the rubric by adding one line at a time:
•Add an item by selecting  .
.
•Edit  a selected item.
a selected item.
•Delete  a selected item.
a selected item.
•Copy  or Paste
or Paste  an item.
an item.
•Move a selected item entry Up  or Down
or Down  in the list of answers to resequence the list of items.
in the list of answers to resequence the list of items.
Scroll down to see the Item Detail tab, after selecting + Add Item or Edit for an entry.
Select Save to keep the changes, select Cancel to return the list of rubric entries.
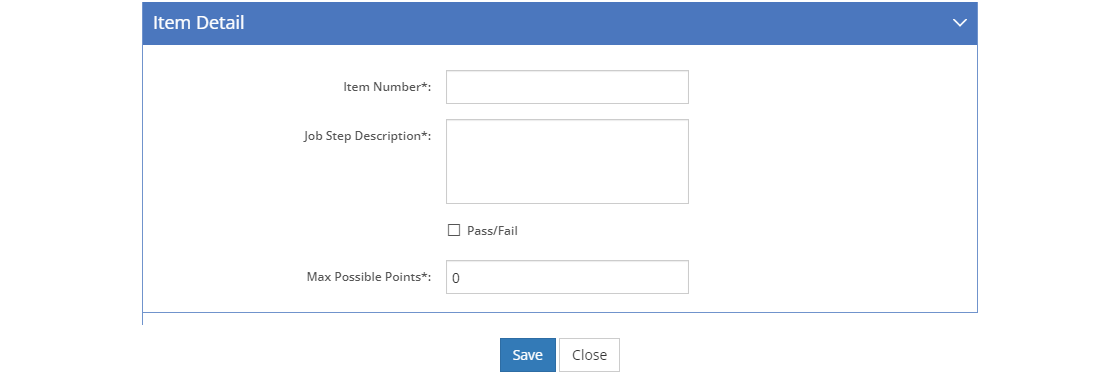
Figure 268: Performance Job Sheet - Rubric - Item Detail Screen
Item Number
The Item Number or number of the step from the performance job sheet's Job Steps area that will be scored.
Note: Not all identified job steps need to be scored, though safety related job steps should always be scored or set to Pass/Fail.
Job Step Description
The Job Step Description from the performance job sheet's Job Steps area.
Note: You can combine multiple steps for grading purposes in the rubric.
Pass/Fail
For job steps that are critical for a participant to pass, especially safety related job steps, the Pass/Fail checkbox enables you to mark those job steps as either pass or fail, which disables and hides the Max. Possible Points field. Unselecting the checkbox makes the Max. Possible Points field available again.
Max. Possible Points
The Max. Possible Points fields shows the maximum number of points possible for completing the job step correctly.
Total Possible Points
The Total Possible Points number is calculated by the system, summing up all Maximum Possible Score entries that are listed in the rubric.
Reference Tab (Up to Tab List)
The Reference defines the source of test item, that is the resource that contains the information the test item is based on.

Figure 269: Performance Job Sheet - Reference Tab
•Add one or more Resource  entries at a time, or a Sheet
entries at a time, or a Sheet  entry.
entry.
•Paste  a copied Resource or Sheet entry to the start of the list of entries.
a copied Resource or Sheet entry to the start of the list of entries.
•Select Explain Flag  to review the reasons an item on the storyboard has been flagged.
to review the reasons an item on the storyboard has been flagged.
•Edit  a selected Resource or Sheet entry.
a selected Resource or Sheet entry.
•Delete  a selected Resource or Sheet entry. Once you've selected OK to the confirmation message, an Undo button displays on the bottom left of the screen that allows you to revert the deletion.
a selected Resource or Sheet entry. Once you've selected OK to the confirmation message, an Undo button displays on the bottom left of the screen that allows you to revert the deletion.
•Copy  /Paste
/Paste  a selected Resource or Sheet entry.
a selected Resource or Sheet entry.
•Move a selected Resource or Sheet entry Up  or Down
or Down  in the list of entries to resequence the list of entries.
in the list of entries to resequence the list of entries.