2.Select the Type of test item.
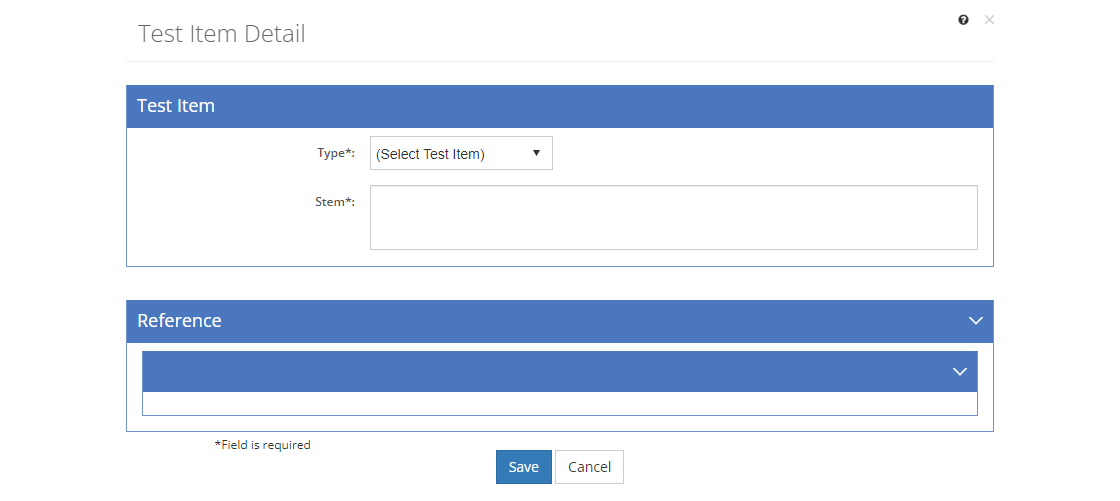
Figure 252: Test Item Detail Screen
3.Then complete the available test item fields. You will need to save the test item, before you can complete all the test item fields.
4.Select Save to save the test item. Select Cancel to return to the list of entries if you do not wish to save the new test item.
5.After saving the test item, complete any additional fields or the Storyboard.
Once you've finished working on a test item, select the X at the top right of the test item screen to return to the list of test items.
Type
The Type of test item. Once you've selected the type, you cannot change it. If you need a different type of test item, delete the incorrect one and add a new test item of the correct type. LEAD has the following test item types to choose from:
•Essay Question - free response test item.
•Fill-in-the-Blank - very short free response test item.
•Multiple Choice - including single answer and multiple answer.
•Performance Job Sheet - complete with a rubric to help assess participants for assessment elements only.
•Short Answer - short free response test item.
•True/False - single response test item.
•Two-Column Matching - mix and match test item.
Stem
The Stem of a test item, which can include specific test item instructions, provides the test question, statement, or introduction to the test item.
Reference
The Reference defines the source of test item, that is the resource that contains the information the test item is based on. You can only select a reference after you save a test item.

Figure 253: Test Item Reference Tab
•Add a Resource  entry.
entry.
•Paste  a copied Resource entry to the end of the list of entries.
a copied Resource entry to the end of the list of entries.
•Select Explain Flag  to review the reasons a resource entry has been flagged.
to review the reasons a resource entry has been flagged.
•Edit  a selected resource entry.
a selected resource entry.
•Delete  a selected Resource entry. Once you've selected OK to the confirmation message, an Undo button displays on the bottom left of the screen that allows you to revert the deletion.
a selected Resource entry. Once you've selected OK to the confirmation message, an Undo button displays on the bottom left of the screen that allows you to revert the deletion.
•Copy  /Paste
/Paste  a selected Resource entry.
a selected Resource entry.
•Move a selected Resource entry Up  or Down
or Down  in the list of entries to resequence the list of entries.
in the list of entries to resequence the list of entries.
