The fill-in-the-blank test item is a very short free response test item, which requires more than a simple recognition of information. As such, fill-in-the-blank test items can be easy to construct, but are more difficult to score, as participants write their own answer, rather than selecting an answer from a list.
You can create Fill-in-the-Blank test items on the Practice and Assessment elements underneath the EO levels, as well as for Assignment, Job, and Problem Sheets.
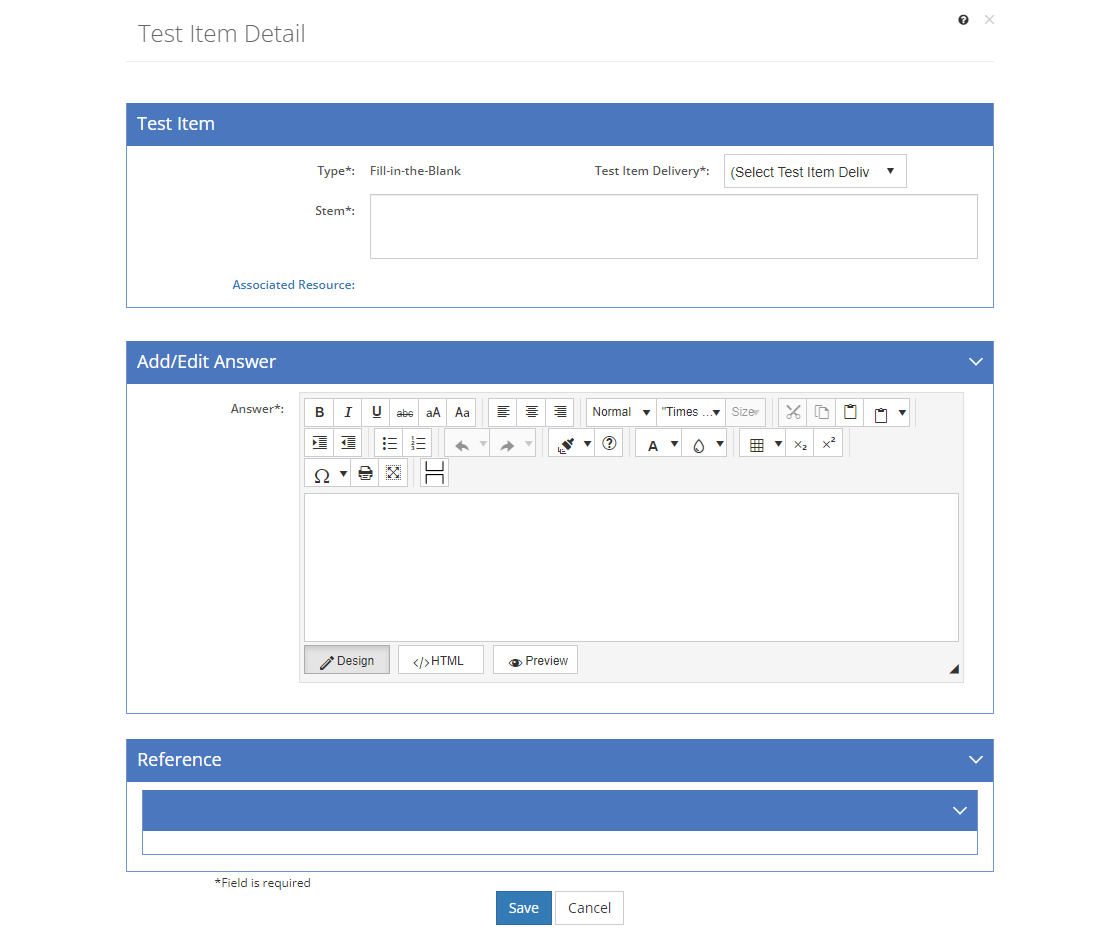
Figure 256: Fill-in-the-Blank Question
Once you've added and saved a fill-in-the-blank test item, or selected View  for the fill-in-the-blank test item, you can:
for the fill-in-the-blank test item, you can:
•View/Edit the Storyboard for the test item.
•View the Design Considerations for the EO level.
•Select Edit  to make changes to the information on the Test Item and Add/Edit Answer tabs. Make the desired changes then select Save to keep the changes or select Cancel to return to view the test item.
to make changes to the information on the Test Item and Add/Edit Answer tabs. Make the desired changes then select Save to keep the changes or select Cancel to return to view the test item.
•You will need to select the X at the top right of the test item screen to return to the list of test items.
Fill-in-the-Blank Fields
Type
The Type of test item.
Test Item Delivery (For Assessment Element Test Items Only)
The Test Item Delivery defines how the test item is going to be delivered during a test. Hence, this field is only available for test items you create on an Assessment element. The list shown can be customized on the Customizations tab and includes as standard:
•Open if the test item is open book.
•Close if the test item is closed book.
Stem
The Stem of the question or statement of the test item should include any specific test item instructions. When constructing a fill-in-the-blank test item, use clear and complete wording, where the missing information is important. Make sure to include underlines or spaces in place of the missing word or phrase the participant is supposed to fill in. Avoid taking the stem directly from course materials.
Best practice is to leave the same amount of space (say seven underlines: _______) in the stem of each fill-in-the-blank question, so the participant cannot guess the word or phrase based on the amount of space that is left. There should only be one blank space per test item, and that blank space should be near or at the end of the question or statement.
The Associated Resource allows you to specify a single resource that will be output with the stem of the test item. This could be a graphic that the participant uses to answer the test question.
Select the Associated Resource link to open the Resource Selection screen and select a resource. To remove a selected resource, select Delete to the right of the resource.
Note: You cannot add Before or After Text to the Associated Resource.
Caption
The Caption of the associated resource is a copy of the selected resource's Title that you can edit as needed. The caption is output with the associated resource.
Add/Edit Answer Text
The Add/Edit Answer Text field provides the missing word or phrase the participant should enter. Depending on the way the answer is scored (by hand or by electronic means), add common misspellings of the missing word or phrase, unless correct spelling is important for the overall assessment of the participant. For more information on how to use the text editor, click here.
Reference
The Reference defines the source of test item, that is the resource that contains the information the test item is based on. You can only select a reference after you save a test item.

Figure 257: Test Item Reference Tab
•Add a Resource  entry.
entry.
•Paste  a copied Resource entry to the end of the list of entries.
a copied Resource entry to the end of the list of entries.
•Select Explain Flag  to review the reasons a resource entry has been flagged.
to review the reasons a resource entry has been flagged.
•Edit  a selected resource entry.
a selected resource entry.
•Delete  a selected Resource entry. Once you've selected OK to the confirmation message, an Undo button displays on the bottom left of the screen that allows you to revert the deletion.
a selected Resource entry. Once you've selected OK to the confirmation message, an Undo button displays on the bottom left of the screen that allows you to revert the deletion.
•Copy  /Paste
/Paste  a selected Resource entry.
a selected Resource entry.
•Move a selected Resource entry Up  or Down
or Down  in the list of entries to resequence the list of entries.
in the list of entries to resequence the list of entries.