Two-column matching test items are well suited to matching terms and definitions. Use the matching test items when it is difficult to develop alternatives, the items are closely related, or the same alternatives are repeated in several questions. You can also use matching test items to label schematics or charts. Avoid a one-to-one correlation between stems and answers to increase the test item's degree of difficulty.
You can create Two-Column Matching test items on the Practice and Assessment elements underneath the EO levels, as well as for Assignment, Job, and Problem Sheets.
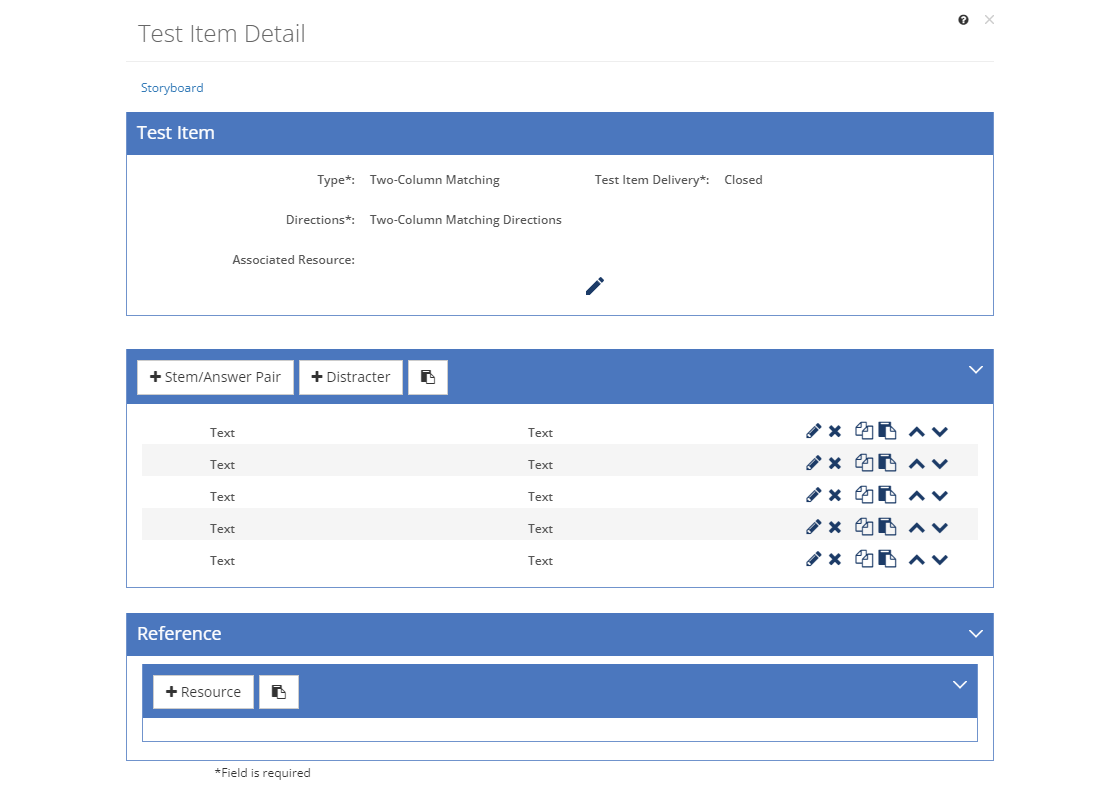
Figure 274: Two-Column Matching Question
Once you've added and saved a two-column matching test item, or selected View  for the two-column matching test item, you can:
for the two-column matching test item, you can:
•View/Edit the Storyboard for the test item.
•View the Design Considerations for the EO level.
•Select Edit  to make changes to the Test Item tab information. Make the desired changes then select Save to keep the changes or select Cancel to return to view the test item.
to make changes to the Test Item tab information. Make the desired changes then select Save to keep the changes or select Cancel to return to view the test item.
•Add or edit the Stem/Answer pairs and Distracters as needed.
•Select Explain Flag  to review the reasons an answer has been flagged.
to review the reasons an answer has been flagged.
Two-Column Matching Fields
Type
The Type of test item.
Test Item Delivery (For Assessment Element Test Items Only)
The Test Item Delivery defines how the test item is going to be delivered during a test. Hence, this field is only available for test items you create on an Assessment element. The list shown can be customized on the Customizations tab and includes as standard:
•Open if the test item is open book.
•Close if the test item is closed book.
Directions
The Directions provide instructions for matching the columns. The directions must include all information, conditions, assumptions, and details required, yet not include information not essential to the answer.
The Associated Resource allows you to specify a single resource that will be output with the stem of the test item. This could be a graphic that the participant uses to answer the test question.
Select the Associated Resource link to open the Resource Selection screen and select a resource. To remove a selected resource, select Delete to the right of the resource.
Note: You cannot add Before or After Text to the Associated Resource.
Caption
The Caption of the associated resource is a copy of the selected resource's Title that you can edit as needed. The caption is output with the associated resource.
Stem/Answer Pairs and Distracters
The Stem/Answer Pairs and Distracters are displayed in a list. You can:
•Add a stem/answer pair by selecting  .
.
•Add a distracter by selecting  .
.
•Edit  a selected stem/answer pair or distracter.
a selected stem/answer pair or distracter.
•Delete  a selected stem/answer pair or distracter.
a selected stem/answer pair or distracter.
•Copy  or Paste
or Paste  a stem/answer pair or distracter.
a stem/answer pair or distracter.
•Move a selected stem/answer pair or distracter entry Up  or Down
or Down  in the list to resequence the list.
in the list to resequence the list.
Reference
The Reference defines the source of test item, that is the resource that contains the information the test item is based on. You can only select a reference after you save a test item.

Figure 275: Test Item Reference Tab
•Add a Resource  entry.
entry.
•Paste  a copied Resource entry to the end of the list of entries.
a copied Resource entry to the end of the list of entries.
•Select Explain Flag  to review the reasons a resource entry has been flagged.
to review the reasons a resource entry has been flagged.
•Edit  a selected resource entry.
a selected resource entry.
•Delete  a selected Resource entry. Once you've selected OK to the confirmation message, an Undo button displays on the bottom left of the screen that allows you to revert the deletion.
a selected Resource entry. Once you've selected OK to the confirmation message, an Undo button displays on the bottom left of the screen that allows you to revert the deletion.
•Copy  /Paste
/Paste  a selected Resource entry.
a selected Resource entry.
•Move a selected Resource entry Up  or Down
or Down  in the list of entries to resequence the list of entries.
in the list of entries to resequence the list of entries.
Working with Stem/Answer Pairs and Distracters
When it comes to the list of stem/answer pairs and distracters:
•Select  to add another row of a matching stem and answer to the list.
to add another row of a matching stem and answer to the list.
•Select  to add another answer without a matching stem or question.
to add another answer without a matching stem or question.
•Select Paste  to paste a stem/answer pair or distracter at the top of the list of stem/answer pairs and distracters.
to paste a stem/answer pair or distracter at the top of the list of stem/answer pairs and distracters.
•Select View to preview the printed order of the stems and answers/distracters.
•Edit  a selected stem/answer pair or distracter.
a selected stem/answer pair or distracter.
•Delete  a selected stem/answer pair or distracter.
a selected stem/answer pair or distracter.
•Copy  /Paste
/Paste  a stem/answer pair or distracter.
a stem/answer pair or distracter.
•Move a selected stem/answer pair or distracter Up  or Down
or Down  in the list.
in the list.
You will need to select the X at the top right of the test item screen to return to the list of test items.
Working with Stem/Answer Pairs
When you select  to add a stem/answer pairs or select Edit
to add a stem/answer pairs or select Edit  to make changes to an existing stem/answer pair, the Add/Edit Stem and Add/Edit Answer tabs display underneath the list.
to make changes to an existing stem/answer pair, the Add/Edit Stem and Add/Edit Answer tabs display underneath the list.
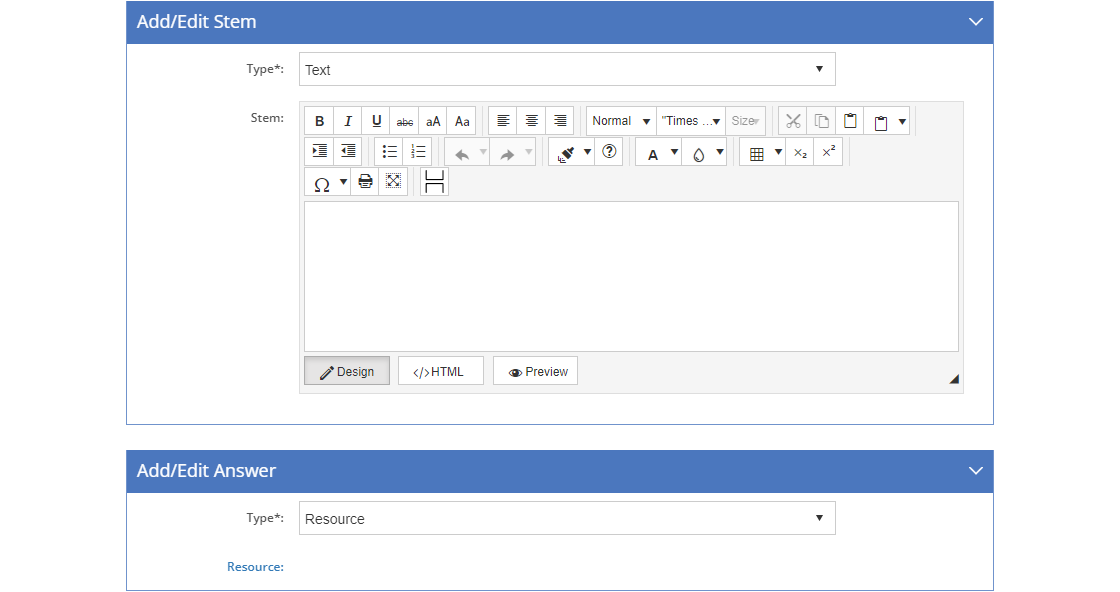
Figure 276: Two-Column Matching Question - Add/Edit Stem Tab and Add/Edit Answer Tab
Make your selections for the Type drop-down, then enter the Stem or Answer text or select a Resource. Select Save to keep the changes or select Cancel to return to the test item.
Stem
The Stem or question that needs to be matched to an answer in the stem/answer pair. The stem can be text or a resource. The answer is editable at the same time that you edit the stem or question. In general the stem or question should be longer than the answers.
Answer
The Answer is the answer to the stem or question. There is one correct answer per stem or question, and you edit them in pairs. When you edit the stem or question, the answer is editable at the same time, below the stem or question. The answer can be text or a resource. For the answers, use single words, numbers, codes, symbols, short phrases, and the like. All answers and distracters should be the same length and complexity.
Type
The Type drop-down allows you to select whether a selected stem, answer, or distracter consists of Text or a Resource. The default is Text, so you can enter that information in the text field immediately.
Resource (link)
The selected Resource shows next to the Resource link. Select the link to show the Resource Selection screen and select a resource if none has been selected. Selecting the link will also allow you to change the selected resource.
Unlike other resource entries in LEAD, there is no Before or After text available.
Working with Distracters
When you select  to add a distracter or select Edit
to add a distracter or select Edit  to make changes to an existing distracter, the Add/Edit Distracter tab displays underneath the list.
to make changes to an existing distracter, the Add/Edit Distracter tab displays underneath the list.
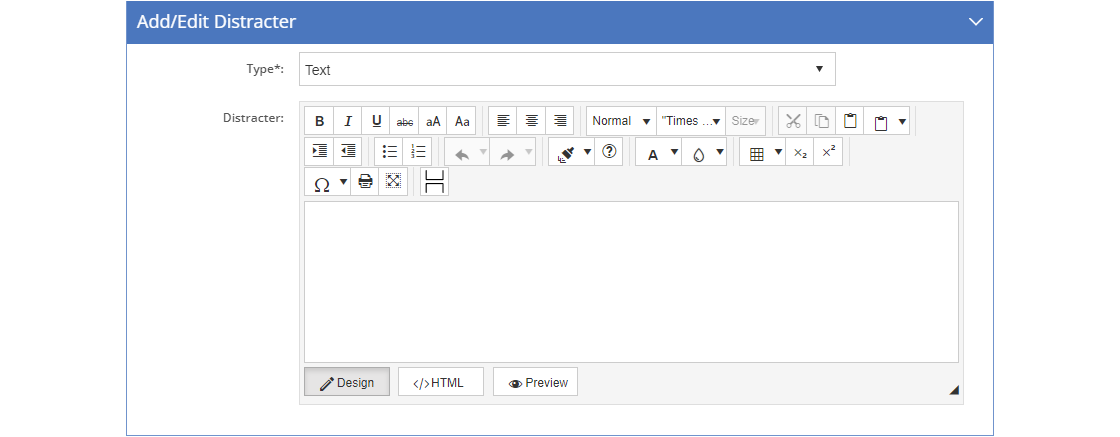
Figure 277: Two-Column Matching Question - Add/Edit Distracter Tab
Make your selection for the Type drop-down, then enter the Distracter text or select a Resource. Select Save to keep the changes or select Cancel to return to the test item.
You will need to select the X at the top right of the test item screen to return to the list of test items.
Distracter
A Distracter is an incorrect answer to the stem or question. Distracters must be plausible but clearly incorrect and should fit well with the stems or questions. They must be meaningful and not subject to automatic elimination by the participant because the distracters are irrelevant or unrelated to the stems or questions. The distracter can be text or a resource.
Type
The Type drop-down allows you to select whether a selected stem, answer, or distracter consists of Text or a Resource. The default is Text, so you can enter that information in the text field immediately.
Resource (link)
The selected Resource shows next to the Resource link. Select the link to show the Resource Selection screen and select a resource if none has been selected. Selecting the link will also allow you to change the selected resource.
Unlike other resource entries in LEAD, there is no Before or After text available.
Previewing the Printed Order of the Stems and Answers/Distracters
For Two-Column Matching test items that are output in the IG or PG, i.e. those you create on Practice element or on a Sheet, you can preview the print order of the stems and answers/distracters by selecting View above the list of stems/answers/distracters. If the order is not to your liking, select Shuffle to get a different order. LEAD saves the print order to ensure it is output the same way each time you generate an IG or PG.
Note: Selecting Shuffle saves the new order automatically. There is no way for you to return to a previous order, nor for you to manually determine the order.
Note: For matching test items that are listed on an Assessment element, the stem/answers/distracters are shuffled every time you generate tests to output, either by selecting an assessment on the Develop tab, then Preview, Assessment Package and then OK to generate the package, or by generating an ILT Package on the Implement tab. An Assessment Package or ILT Package contains a preset number of tests and corresponding answer sheets, along with the proctor instructions. The Number of Assessment Object Tests to be generated in the Assessment Package or ILT Package can be set on the Customizations > Configuration tab, using the Number Of Assessment Object Tests setting.