On the Assessment screen, you can view the fields below.
Select Edit to make changes to a selected assessment. This allows you to update the fields below. When you have finished making changes, select Save to save the changes to the assessment or select Cancel without saving any changes.
The data for an assessment is grouped in the following tabs:
•Information - for the main information about the assessment.
•Objectives - for the list of learning objectives that are covered by the assessment.
Information Tab (Up to Tab List)
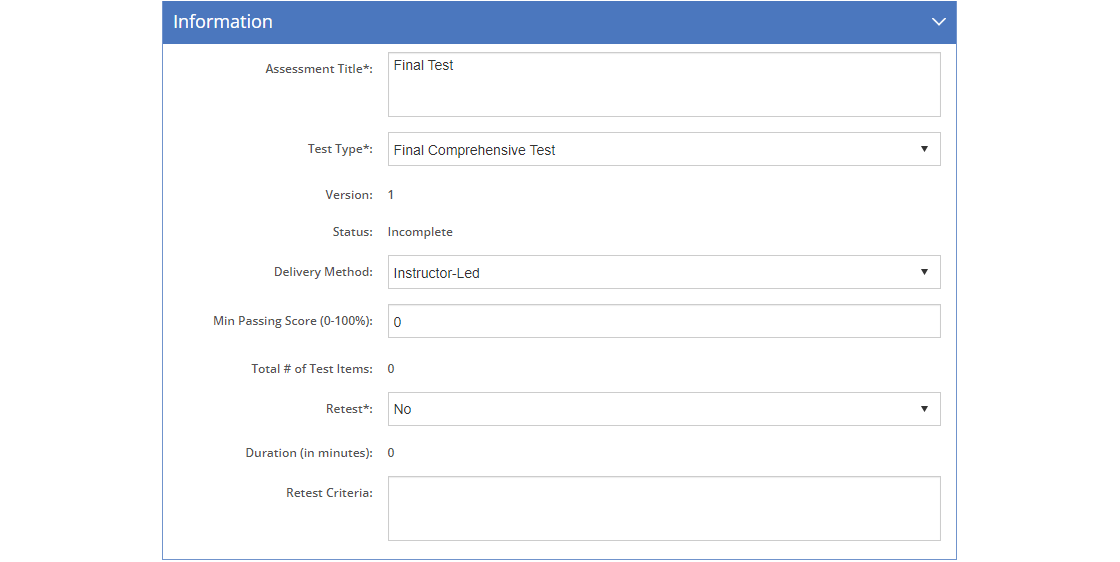
Figure 184: Curriculum Development > Assessment - Information Tab
Assessment Title
The full name or Assessment Title of the assessment or test.
Test Type
The Test Type of the assessment or test. The list of test types can be customized as part of the schedule event types for assessments on the Customizations tab.
A performance assessment, as set up on the Customizations tab, will only include the Performance Test Item when it is being generated. All other test item types will be excluded from a performance assessment.
Version - View Only
The Version number of this table of contents item. All table of contents items start with version 1. Once the initiative has been approved, changes can no longer be made, unless a new version of the initiative is created. Then changes can be made as needed for the new version.
When viewing the table of contents item, you can view a previous version (except for the main initiative level) by selecting it from the Version drop-down.
Status - View Only on the Design Tab
The Status of the assessment from lowest to highest status:
•Incomplete - the assessment is a work in progress and/or is missing some required data as defined in a business rule.
•Complete - the assessment is complete.
•Lock for Review
oThe assessment is complete and ready for review.
oYou can only edit the assessment if you have the Review privilege assigned to your role.
oTo change the Status to Lock for Review, you need the Edit or Review privilege assigned to your role.
oTo change the Status back to Incomplete or Complete, you need the Review privilege assigned to your role.
•Locked
oThe assessment is complete and has been reviewed, no more changes are allowed.
oNo one can edit the assessment and related content without unlocking the item first.
oTo change the Status to Locked, you need the Lock privilege assigned to your role.
oTo change from Locked to any other status, you need the Unlock privilege assigned to your role.
•Approved
oThe assessment is approved when the initiative is approved.
oNo more changes can be made; you must create a new version of the initiative in order to make changes.
When you save a change in Status or lock the assessment on the Develop tab, the required Business Rules will run to check whether anything is missing. Any identified issues are listed on the Business Rules Results screen.
The Delivery Method of this table of contents item, chosen from the following options:
•IMI - Interactive Multimedia Instruction.
•Instructor-Led - or facilitator-led.
•Blended - using a mix of IMI and Instructor-Led.
•EPSS - Electronic Performance Support System.
Min Passing Score (0-100%)
The Min Passing Score (0-100%) is the minimum percentage scored by a participant that is needed to pass the assessment or test.
Total # of Test Items - View Only
The Total # of Test Items is the total number of test items required for this assessment or test, based on the Number of Test Items entered for the selected objectives. Your local guidance should let you know whether this number is the number of test items required for a test or assessment, or whether this number is the total number of test items that are required in the test bank from which individual tests are created.
Retest
The Retest field answers the question whether participants are allowed to retake the test or assessment, should they fail to get the minimum score.
Duration (in minutes) - View Only
The Time (in minutes) is the total test or assessment time, as laid out on the Schedule screen of the Training Management Document. This time can only be edited on the Schedule screen.
Retest Criteria
These are the criteria a participant must meet, in order to retake the assessment or test, if a retest is allowed.
Objectives Tab (Up to Tab List)
Select View  to see all the information about the objective that was captured on the Objectives tab.
to see all the information about the objective that was captured on the Objectives tab.
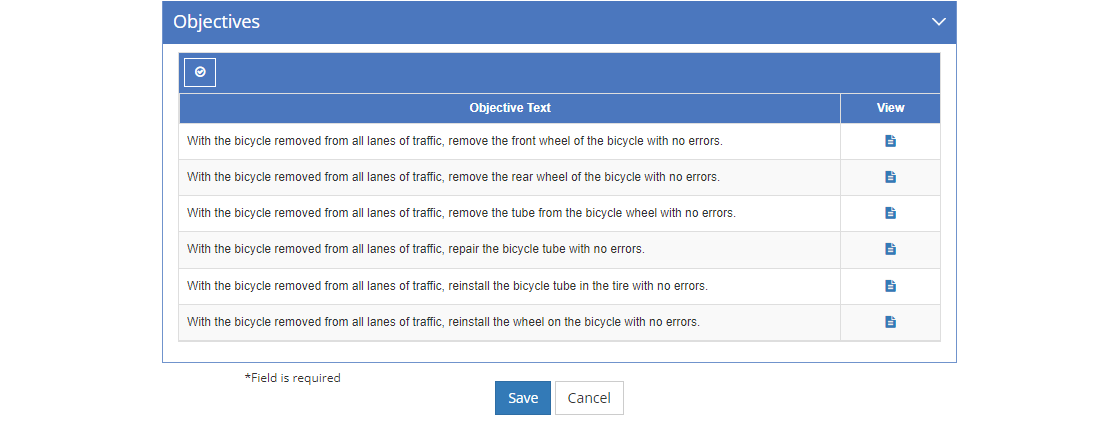
Figure 185: Curriculum Development > Assessment - Objectives Tab
To choose the enabling objectives that will be tested through this assessment, start by editing the assessment and then:
1. Select  the Objectives. The Objective Selection screen will pop-up. On that page, select View
the Objectives. The Objective Selection screen will pop-up. On that page, select View  to view the objective information.
to view the objective information.
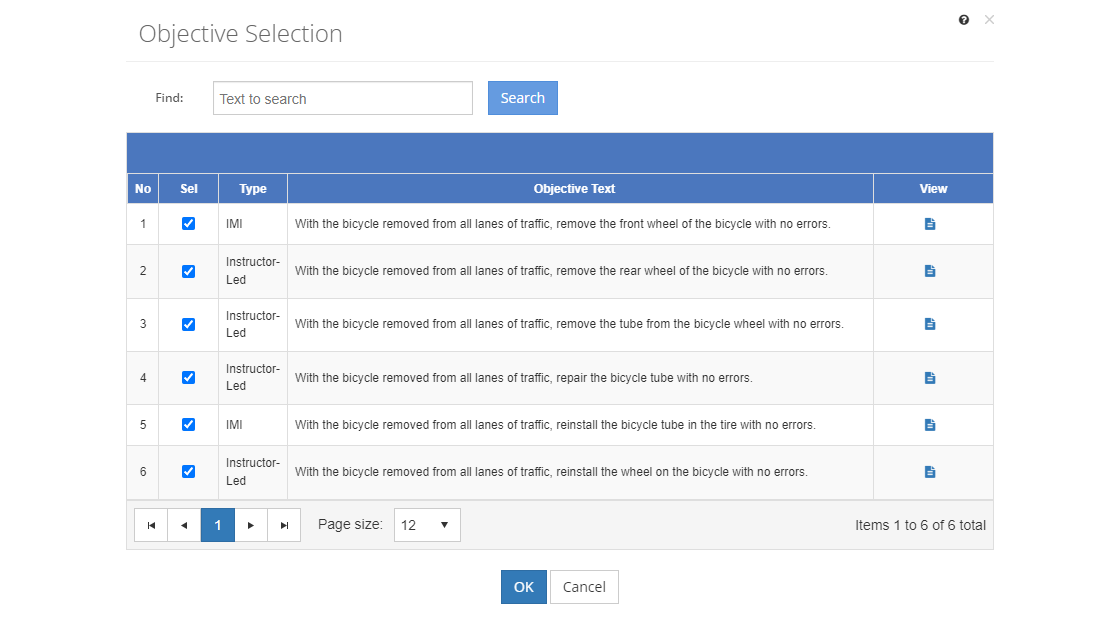
Figure 186: Curriculum Development > Assessment Objective Selection Screen
2.Select the objectives that will be tested in this assessment and unselect any that will not.
a.Selected items have a checkmark next to them.
b.Unselected items have an empty selection box next to them.
3.Select OK to save the selection, this closes the Objectives selection window and returns you to the assessment editing window.
4.Scroll to the bottom of the assessment window and select Save.
Objective Text
The Objective Text that is assessed or tested by this assessment. The list of enabling objectives tested by this assessment can be changed by using Select. You can select from all objectives at the same level or below the selected level in the tree structure.