What can you do on this screen?
On the Design tab, you manage your initiative, complete the Training Management Document, lay out the table of contents for your Curriculum Development initiative, including detailed design information, and develop the Testing Plan. You can also generate the design documents under the Documents folder.
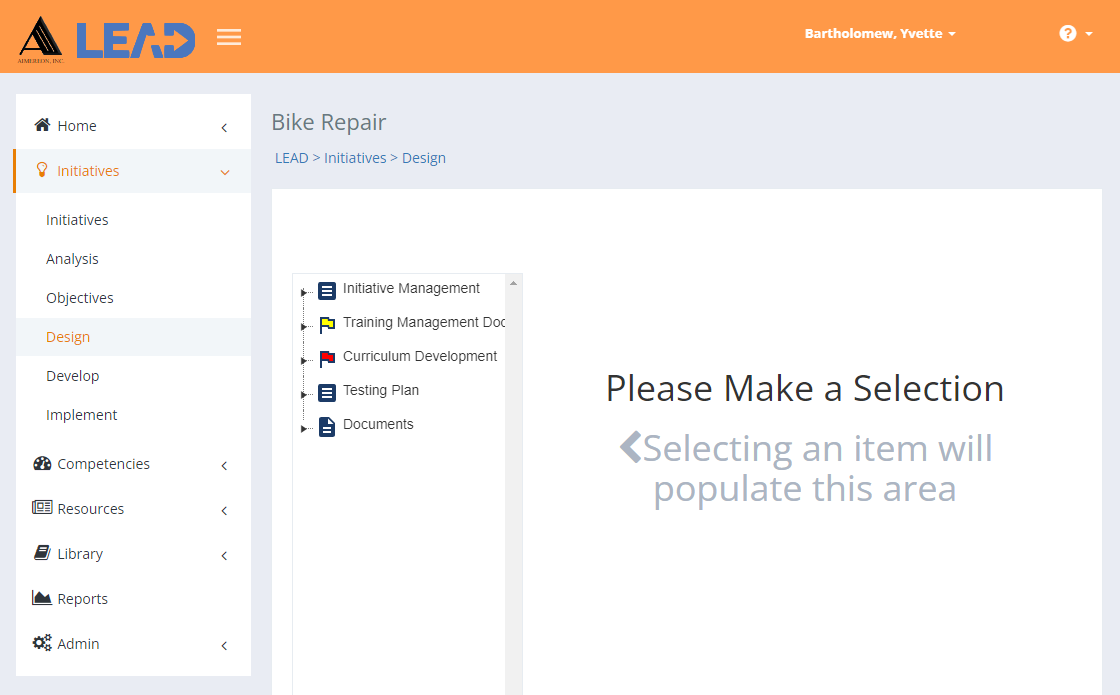
Figure 110: Initiatives > Design
On this screen:
•Use the tree structure to expand out the five main folders and get to the data you need to work with.
•To make more room to see items in the tree structure, click and drag the bottom right corner of the tree window (or frame).
•To make even more room, click on the three-bar icon ![]() next to LEAD in the header bar to minimize the main menu to show only the icons. To see all of the menu items again, click on the three-bar icon again.
next to LEAD in the header bar to minimize the main menu to show only the icons. To see all of the menu items again, click on the three-bar icon again.
•Select a folder and then Expand  to open up the folders beneath the selected folder:
to open up the folders beneath the selected folder:
oSelecting the Initiative Management folder and then Expand opens up all the sub-folders.
oSelecting the Training Management Document folder and then Expand opens up all the sub-folders, including those under Training Data and Initiative Locations. Selecting Training Data or a specific Initiative Location and then Expand opens just that folder.
oSelecting the Curriculum Development folder and then Expand opens up the table of contents structure of your initiative. Selecting any table of contents item and then Expand opens just that table of contents down to the lowest level.
oSelecting the Testing Plan folder and then Expand opens it up to the lowest folder.
oSelecting the Documents folder and then Expand opens up all the available output options.