What can you do on this screen?
Once you've selected a sheet, you can review the information on the sheet. The tabs (headings) that display are based on the Type of sheet that was selected when the sheet was created. You cannot change the Type after you save the sheet for the first time. You can, however, copy ![]() and paste
and paste ![]() any information from one sheet to another, as long as the type of information (text, resource, or test item) is allowed where you wish to paste it.
any information from one sheet to another, as long as the type of information (text, resource, or test item) is allowed where you wish to paste it.
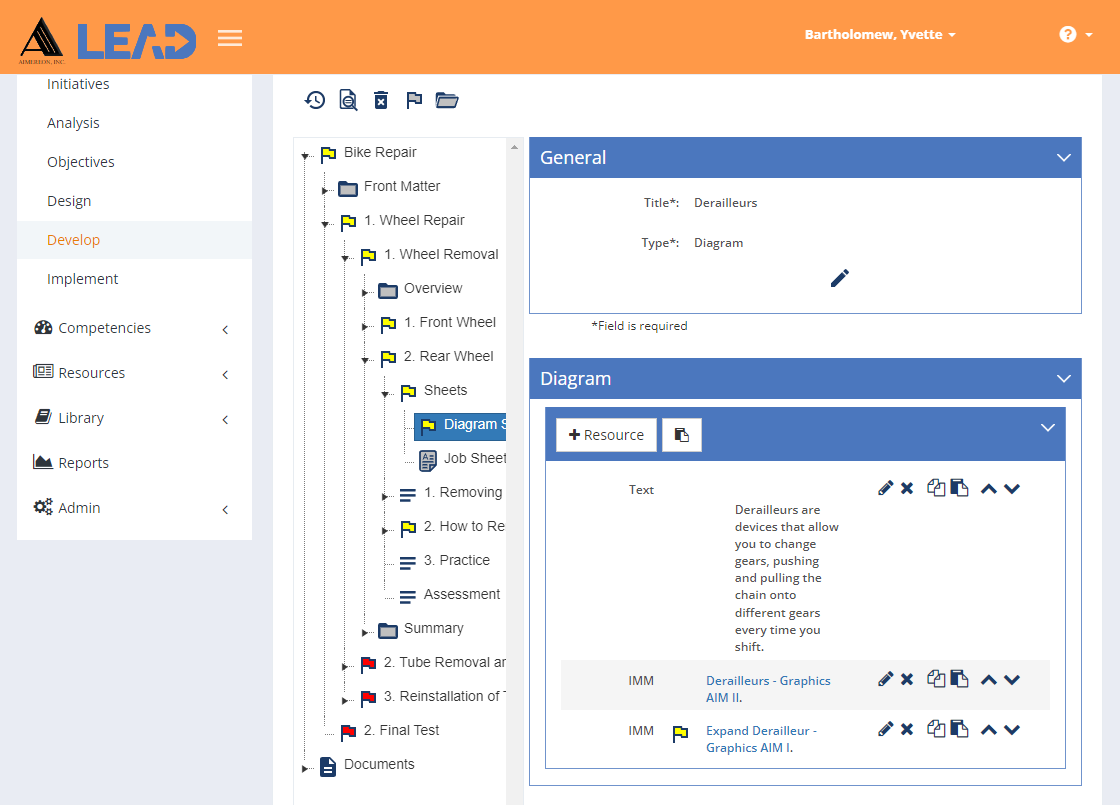
Figure 219: Enabling Objective Level > Selected Sheet
Once you've selected a sheet, you can:
•View the selected sheet.
•Preview  the selected sheet or the Related Materials report that shows where the sheet is used or cited.
the selected sheet or the Related Materials report that shows where the sheet is used or cited.
Note: If there are no entries for a tab (heading), i.e., it is empty, then that tab will not output in the PG or on an individual sheet.
•Delete  the selected sheet. Once you've selected OK to the confirmation message, an Undo button displays on the bottom left of the screen that allows you to revert the deletion.
the selected sheet. Once you've selected OK to the confirmation message, an Undo button displays on the bottom left of the screen that allows you to revert the deletion.
Note: You cannot delete a sheet that is cited or referenced in an entry under a Page or Paragraph. If you get an error message that the sheet is in use, use Preview to run the Related Materials report to check where the sheet is being cited. If you 'just' deleted the citation(s) of the sheet in an element or test item, you may need to wait for a couple of minutes for that deletion to go through the system, before you can delete the actual sheet.
•Select Explain Flag  to review the reasons the sheet has been flagged.
to review the reasons the sheet has been flagged.
•Select Show History  to review the changes made to the sheet.
to review the changes made to the sheet.
•View/Edit  the sheet title.
the sheet title.
•Add a Text  entry to a selected tab (heading).
entry to a selected tab (heading).
•Convert a Text entry to a Note, Caution, Warning entry.
•Add a single Resource  entry or multiple Resource entries depending on the selected tab (heading).
entry or multiple Resource entries depending on the selected tab (heading).
•View or download a Resource, if a link is shown and you have the correct software available.
•Add a Test Item  entry to a selected tab (heading).
entry to a selected tab (heading).
•Select View Comments  to view, edit, or add to the comments for each tab.
to view, edit, or add to the comments for each tab.
•Paste  a copied Text, Note, Caution, Warning, Resource, or Test Item entry at the top of the list of entries.
a copied Text, Note, Caution, Warning, Resource, or Test Item entry at the top of the list of entries.
•Select Explain Flag  to review the reasons an item on the sheet has been flagged.
to review the reasons an item on the sheet has been flagged.
•Edit  a selected Text, Note, Caution, Warning, Resource, or Test Item entry.
a selected Text, Note, Caution, Warning, Resource, or Test Item entry.
•Delete  a selected Text, Note, Caution, Warning, Resource, or Test Item entry. Once you've selected OK to the confirmation message, an Undo button displays on the bottom left of the screen that allows you to revert the deletion.
a selected Text, Note, Caution, Warning, Resource, or Test Item entry. Once you've selected OK to the confirmation message, an Undo button displays on the bottom left of the screen that allows you to revert the deletion.
•Copy  /Paste
/Paste  a selected Text, Note, Caution, Warning, Resource, or Test Item entry.
a selected Text, Note, Caution, Warning, Resource, or Test Item entry.
•Move a selected Text, Note, Caution, Warning, Resource, or Test Item entry Up  or Down
or Down  in the list of entries to resequence the list of entries.
in the list of entries to resequence the list of entries.