What can you do on this screen?
The Task Analysis area captures information about the skills that will be taught during the learning event. The skill hierarchy available to capture this information includes:
•Job - based on the selected competency data, one or more jobs will be created when you first select from the competencies to include in the task analysis. You can also create one or more jobs without linking to competency data as needed.
oDuty - is a grouping of tasks. One duty is automatically created for every job created from a competency. You can add duties to help you group tasks.
▪Task - is a specific work behavior, with a clear beginning and end point, which can be observed and measured. One task is created for each competency task, knowledge, skill, or ability that is selected. You can have multiple tasks created from the same competency selection. You can also create one or more tasks without linking to competency data as needed. You can break down a task into two or more subtasks, if needed.
•Subtask - is a major part of a task. You can break down a subtask into two or more steps, if needed.
oStep - is a major part of a subtask. A step is the most specific form of behavior, and the smallest part defined in the task analysis.
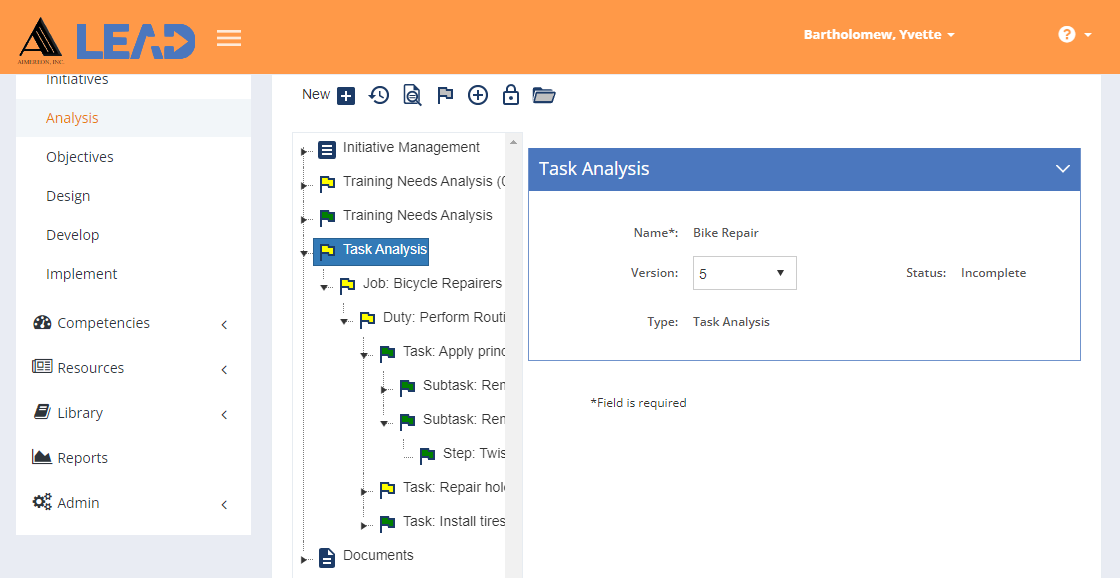
Figure 69: Analysis > Task Analysis
The skill hierarchy you develop in the task analysis is approved once the initiative is approved. This allows you to make changes as needed, while you progress with your initiative. You have the following actions available to you:
•View the information by clicking on the Task Analysis folder.
•Add  jobs not linked to competencies.
jobs not linked to competencies.
•Preview  the skill hierarchy.
the skill hierarchy.
•Paste: Duplicate  a copied job (and any skills under that job). The Status of the copied job will be updated to Incomplete when it is pasted. You can use the Duplicate option to make copies of the job in other initiatives.
a copied job (and any skills under that job). The Status of the copied job will be updated to Incomplete when it is pasted. You can use the Duplicate option to make copies of the job in other initiatives.
Note: You Copy  Jobs, Duties, Tasks, Subtasks, and Steps by selecting them and then going up one level in the hierarchy to the parent skill to Paste the copied skill. You cannot paste a copied skill when the selected parent skill is Locked.
Jobs, Duties, Tasks, Subtasks, and Steps by selecting them and then going up one level in the hierarchy to the parent skill to Paste the copied skill. You cannot paste a copied skill when the selected parent skill is Locked.
Note: You cannot Move a copied job to another initiative.
•Select Explain Flag  to review the reasons the Task Analysis has been flagged.
to review the reasons the Task Analysis has been flagged.
•Use Create From Competencies  to select competencies and create the first draft of the skill hierarchy. You can continue to build your skill hierarchy from competencies throughout your analysis.
to select competencies and create the first draft of the skill hierarchy. You can continue to build your skill hierarchy from competencies throughout your analysis.
•Lock  the Task Analysis to prevent edits from taking place.
the Task Analysis to prevent edits from taking place.
•Unlock  a locked Task Analysis to allow edits to take place again.
a locked Task Analysis to allow edits to take place again.
•Expand  all sub-folders at once down to the step level. Selecting any skill and then Expand opens just that skill down to the step level.
all sub-folders at once down to the step level. Selecting any skill and then Expand opens just that skill down to the step level.
•Select View Comments ![]() to view, edit, or add to the comments.
to view, edit, or add to the comments.
•Select Show History  to review the changes made to the information, including the user name and date/time of saved changes, and revert to an earlier saved revision.
to review the changes made to the information, including the user name and date/time of saved changes, and revert to an earlier saved revision.
Task Analysis Fields
Name
The Name or title of the skill.
Version
The Version number of the skill. All skills start with version 1. Once the initiative has been approved, changes can no longer be made, unless a new version of the initiative is created. Then changes can be made as needed for the new version.
When viewing the skill, you can view a previous version by selecting it from the Version drop-down.
The Status of the skill from lowest to highest status:
•Incomplete - the skill is a work in progress and/or is missing some required data as defined by a business rule.
•Complete - the skill is complete, including all subordinate/child items.
•Lock for Review
oThe skill is complete and ready for review.
oYou can only edit the skill if you have the Review privilege assigned to your role.
oTo change the Status to Lock for Review, you need the Edit or Review privilege assigned to your role.
oTo change the Status back to Incomplete or Complete, you need the Review privilege assigned to your role.
•Locked
oThe skill is complete and has been reviewed, no more changes are allowed.
oNo one can edit the skill and related content without unlocking the skill first.
oTo change the Status to Locked, you need the Lock privilege assigned to your role.
oTo change from Locked to any other status, you need the Unlock privilege assigned to your role.
•Approved
oThe skill is approved when the initiative is approved.
oNo more changes can be made to this version, you must create a new version of the initiative in order to make changes.
When you save a change in Status or lock a skill, the required Business Rules will run to check whether anything is missing for the skill or any of its children. Any identified issues are listed on the Business Rules Results screen. If the status of a skill is increased (say from Incomplete to Complete), all subordinate/child skills of it will also be changed to that status, if they have a lower status. If the status of a skill is decreased (say from Lock for Review to Complete), the status of all parent/higher items will be decreased to be no higher than that value.
For example, an Incomplete task has one subtask that is Incomplete, one Complete, and one Locked. If the task is changed to Lock for Review, the Incomplete and Complete subtasks are changed to Lock for Review. The Locked subtask remains Locked, as it has a higher status. If the Locked subtask is changed to Complete, the task is changed to Complete (as would the job and duty, if their status was above Complete). The remaining subtasks’ statuses are unchanged.
Type
The Type of skill. This is set by the system when the skill is created.