What can you do on this screen?
LEAD creates one or more jobs automatically based on the selected competencies. You can rename the job title and add a job description, if desired. To add jobs manually, go to the Task Analysis folder and select ![]() .
.
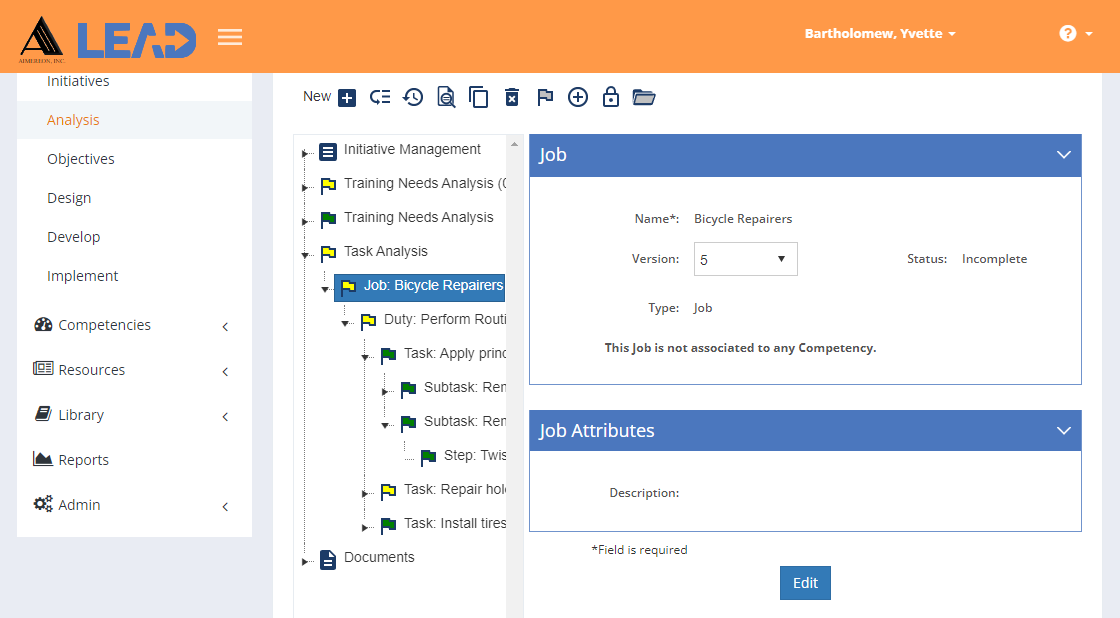
Figure 70: Task Analysis > Job
On the Job screen you can:
•View the information.
•Edit the information.
•Add  duty.
duty.
•Resequence  the duties below the job folder in the tree structure.
the duties below the job folder in the tree structure.
•Preview  the skill hierarchy.
the skill hierarchy.
•Copy  the selected job into memory.
the selected job into memory.
Note: Remember to go up one level in the hierarchy to the Task Analysis before trying to select Paste.
•Paste: Duplicate/Move  a copied duty (and any skills under that duty) to the selected job.
a copied duty (and any skills under that duty) to the selected job.
Note: You cannot Paste a copied duty when the selected job is Locked.
oDuplicate will create a copy of the duty. The Status of the copied duty will be updated to Incomplete when it is pasted. You can use the Duplicate option to make copies of the duty in other initiatives.
oMove will move the duty under the selected job. When you move a duty, the Status of the moved duty does not change. You cannot move a duty to another initiative.
•Delete  the selected job (including all duties, tasks, subtasks, and steps under the job). Once you've selected OK to the confirmation message, an Undo button displays on the bottom left of the screen that allows you to revert the deletion.
the selected job (including all duties, tasks, subtasks, and steps under the job). Once you've selected OK to the confirmation message, an Undo button displays on the bottom left of the screen that allows you to revert the deletion.
•Select Explain Flag  to review the reasons the job has been flagged.
to review the reasons the job has been flagged.
•Use Create From Competencies  to select competencies from the selected job (see the "This item was created from Competencies" for the currently selected job) to add to your skill hierarchy. If you haven't selected anything from competencies, this will allow you to choose from all available competencies data.
to select competencies from the selected job (see the "This item was created from Competencies" for the currently selected job) to add to your skill hierarchy. If you haven't selected anything from competencies, this will allow you to choose from all available competencies data.
•Lock  the job to prevent edits from taking place.
the job to prevent edits from taking place.
•Unlock  a locked job to allow edits to take place again.
a locked job to allow edits to take place again.
•Expand  all sub-folders at once down to the step level.
all sub-folders at once down to the step level.
•Select View Comments ![]() to view, edit, or add to the comments.
to view, edit, or add to the comments.
•Select Show History  to review the changes made to the information, including the user name and date/time of saved changes, and revert to an earlier saved revision.
to review the changes made to the information, including the user name and date/time of saved changes, and revert to an earlier saved revision.