What can you do on this screen?
LEAD creates tasks automatically when you first select tasks, knowledge, skills, or abilities from the competencies data. You can also create tasks that are not linked to competencies data. A task is a specific work behavior, with a clear beginning and end point, that can be observed and measured. You can have multiple tasks based on the same competency selection. You can break down a task into two or more subtasks, as needed. You can (and should) edit the task as needed. The Task screen has multiple tabs that you can minimize to see just the information you are working on:
•Task - for the main information about the task.
•Task Attributes - to list the conditions and standards under which the task is performed on the job, along with any resources that someone would have available when they do the task on the job. You can easily add conditions and standards from the Condition/Standard Selection screen and resources from the Resource Selection screen.
•Training Task Analysis - a list of different areas with answers that will help you separate the tasks that NEED to be trained from those that COULD be trained. The questions will also help you determine the amount of time to spend on training each task (if everyone performs the task, and it is hard to learn, then you need more time to train for that task; a task that few people perform, and that is easy to learn and be proficient at will need less time in training, if it is trained at all). The answers to each area can be customized for your organization under Customizations > Lists > Task Analysis Content.
•KSAs - the supporting knowledge, skill, and ability statements that support the task, selected from the KSA entries on the Library tab. You can easily add KSA entries from the KSA Selection screen.
•Interventions - any existing interventions that support the task, selected from the Intervention entries on the Library tab. You can easily add interventions entries from the Intervention Selection screen.
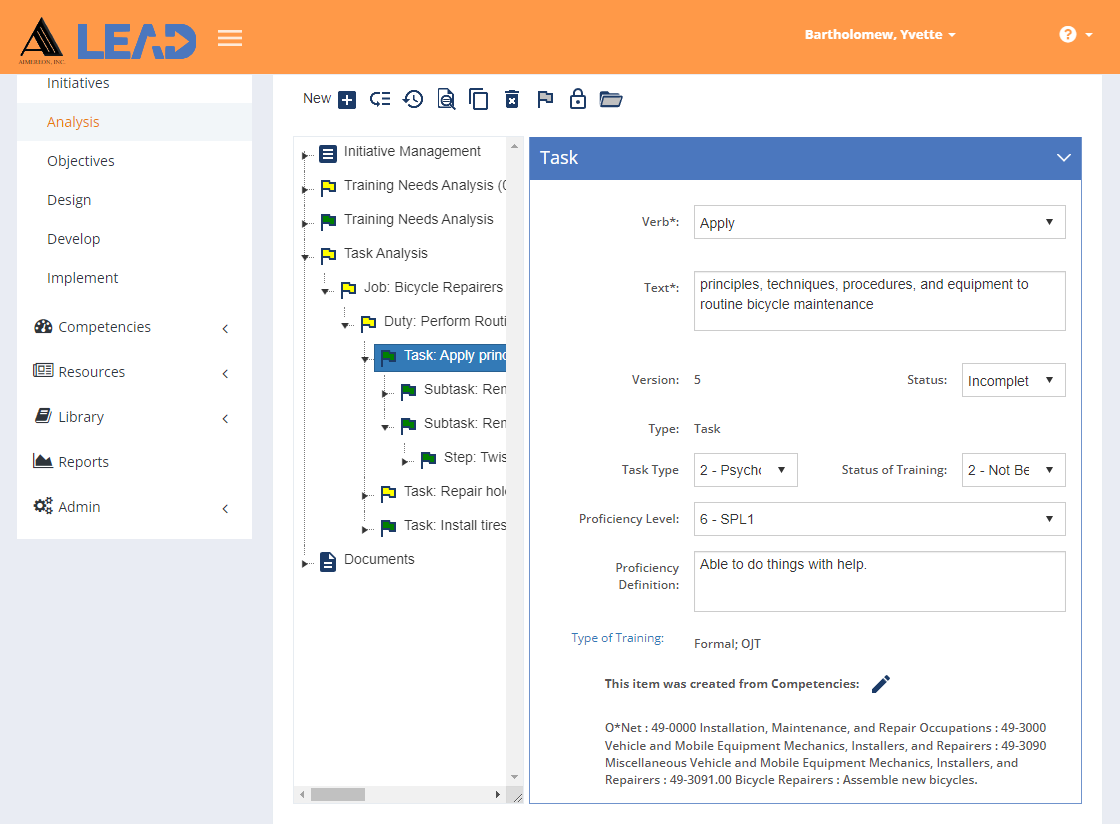
Figure 77: Task Analysis > Task
On this screen you can:
•View the information by clicking on the Task folder.
•Edit the information.
•Add a  subtask, based on the selected task (and competency).
subtask, based on the selected task (and competency).
•Resequence  the subtasks below the task folder in the tree structure.
the subtasks below the task folder in the tree structure.
•Preview  the skill hierarchy.
the skill hierarchy.
•Copy  the selected task into memory.
the selected task into memory.
Note: Remember to go up one level in the hierarchy to a duty before trying to select Paste.
•Paste: Duplicate/Move  a copied subtask (and any steps under that subtask) to the selected task.
a copied subtask (and any steps under that subtask) to the selected task.
Note: You cannot Paste a copied subtask when the selected task is Locked.
oDuplicate will create a copy of the subtask. The Status of the copied subtask will be updated to Incomplete when it is pasted. You can use the Duplicate option to make copies of the subtask in other initiatives.
oMove will move the subtask under the selected task. When you move a subtask, the Status of the moved subtask does not change. You cannot move a subtask to another initiative.
•Delete  the selected task (including all subtasks, and steps under the task). Once you've selected OK to the confirmation message, an Undo button displays on the bottom left of the screen that allows you to revert the deletion.
the selected task (including all subtasks, and steps under the task). Once you've selected OK to the confirmation message, an Undo button displays on the bottom left of the screen that allows you to revert the deletion.
•Select Explain Flag  to review the reasons the task has been flagged.
to review the reasons the task has been flagged.
•Lock  the task to prevent edits from taking place.
the task to prevent edits from taking place.
•Unlock  a locked task to allow edits to take place again.
a locked task to allow edits to take place again.
•Expand  all sub-folders at once down to the step level.
all sub-folders at once down to the step level.
•Select View Comments ![]() to view, edit, or add to the comments.
to view, edit, or add to the comments.
•Select Show History  to review the changes made to the information, including the user name and date/time of saved changes, and revert to an earlier saved revision.
to review the changes made to the information, including the user name and date/time of saved changes, and revert to an earlier saved revision.