On the Resource Selection screen:
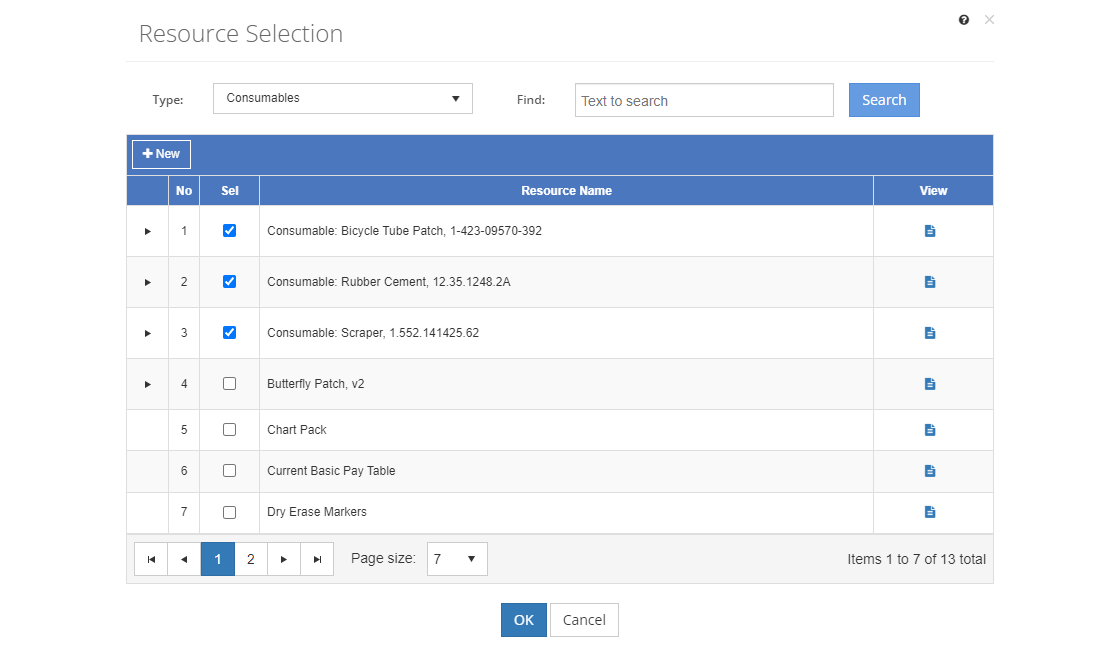
Figure 382: Resource Selection Screen for the TNA, TMD, and Skills
•Currently selected resources are listed at the start of the list.
•Use the Type drop-down and the Find field to search for the resources to add.
•View the different versions of a resource by clicking on the arrow  in the first column.
in the first column.
•Select ![]() to create a new resource based on the current selected Type: Consumables, IETMs, IMM, Publications, Software, or Tools/Equipment.
to create a new resource based on the current selected Type: Consumables, IETMs, IMM, Publications, Software, or Tools/Equipment.
oComplete the fields of the new resource.
oSelect Save to keep the new resource. The newly created resource is shown as selected at the top of the list.
oSelect Cancel to return to the selection screen.
•Select View  to view the resource information.
to view the resource information.
•Put a checkmark next to the resource(s) you wish to select (or unselect). You can select or unselect multiple resources and resource types at a time.
•Select OK to save the selected resources, select Cancel to return to the previous screen. Remember, you still have to save on that screen, selecting OK merely confirms your resource selection.
Resource Selection Screen Fields
Type
The Type drop-down allows you to choose which type of resource to list for you to choose from.
Finding the Resource to Select
If you can't find the resource you're looking for, enter a search term in the Find: field and select Search. The table will list all resources of the selected type that contain your search term on the screen. Select  to clear the search term and view all items again.
to clear the search term and view all items again.
Alternatively, you can use the Filter drop-down to limit the list of resources to a specific sub-category, as set up on Customizations screens.
You can click on the column header to sort the entries. Clicking on the column header again will reverse the sort. Small arrows in the column header let you know which way the data is currently sorted.
Sel(ect)
The Sel(ect) checkmark shows that a resource has been selected. To unselect a resource, just select the box again to remove the checkmark.
Resource Name
The Resource Name shows both the name and the number of the resource to help you select the resources you need for the learning event.