What can you do on this screen?
On the Resource Sub-Categories screens, you can customize what shows on the Type drop-downs for the resources in LEAD. You can add and edit entries for the following existing resource sub-categories:
•Consumables
•IETMs (Interactive Electronic Technical Manuals)
•IMM (Instructional Media Materials)
•Publications
•Software
•Tool/Equipment
LEAD comes with some common resource sub-categories predefined that you can change and update as needed.
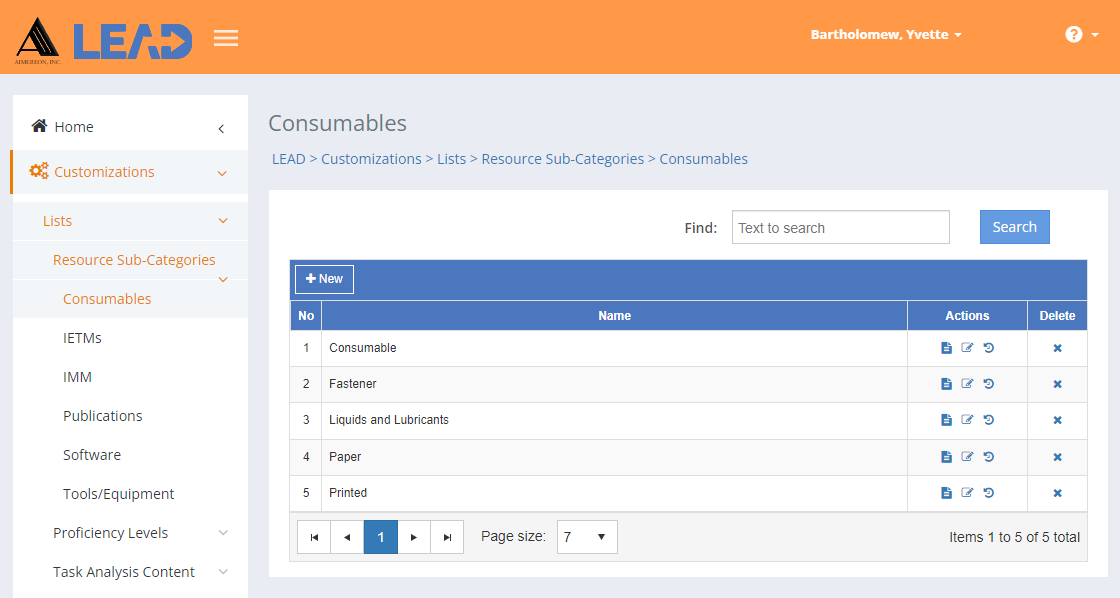
Figure 399: Resource Sub-Categories - Consumables Example
For each of the categories, you can:
•Add a ![]() entry to the existing list by selecting + New.
entry to the existing list by selecting + New.
•Preview  the All [selected Resource Sub-Category] Report that lists all entries with all their details.
the All [selected Resource Sub-Category] Report that lists all entries with all their details.
•Select a resource sub-category and then:
oPreview  the:
the:
▪All [selected Resource Sub-Category] Report that lists all entries with all their details.
▪Related Materials Report that lists every resource where the selected resource sub-category is cited or used.
oReplace  one resource sub-category with another resource sub-category.
one resource sub-category with another resource sub-category.
Note: This will replace the resource sub-category everywhere it is used, including in approved initiatives!
oView  the entry information.
the entry information.
oEdit  the entry information.
the entry information.
oSelect Show History  to review the changes made to the entry, including the user name and date/time of saved changes, and revert to an earlier saved revision.
to review the changes made to the entry, including the user name and date/time of saved changes, and revert to an earlier saved revision.
oDelete  the entry. Once you've selected OK to the confirmation message, an Undo button displays on the bottom left of the screen that allows you to revert the deletion.
the entry. Once you've selected OK to the confirmation message, an Undo button displays on the bottom left of the screen that allows you to revert the deletion.
Finding Entries
If you can't find the entry you're looking for, enter a search term in the Find: field and select Search. The table will list all entries that contain your search term on the screen. Select  to clear the search term and view all items again.
to clear the search term and view all items again.
You can click on the column headers of each table to sort the entries by that column. Clicking on a column header again will reverse the sort. Clicking on the column header a third time will remove the sort. Small arrows in the column header let you know which way the data is currently sorted.
Details on the Resource Sub-Categories Table
No
The number (No) column provides a sequential count of the entries, which is not attached to the entries themselves.
Name
The Name is the text that will show in the drop-down.