Any time you see Replace  , you can replace one item with another item in the list (select an item and then Replace
, you can replace one item with another item in the list (select an item and then Replace  to display the Replacement screen). When you save on the Replacement screen, the Replace item will be replaced with the Replace With item everywhere in LEAD. This includes approved initiatives!
to display the Replacement screen). When you save on the Replacement screen, the Replace item will be replaced with the Replace With item everywhere in LEAD. This includes approved initiatives!
Note: You will only see Replace  , when you have the Replace privilege as part of your role.
, when you have the Replace privilege as part of your role.
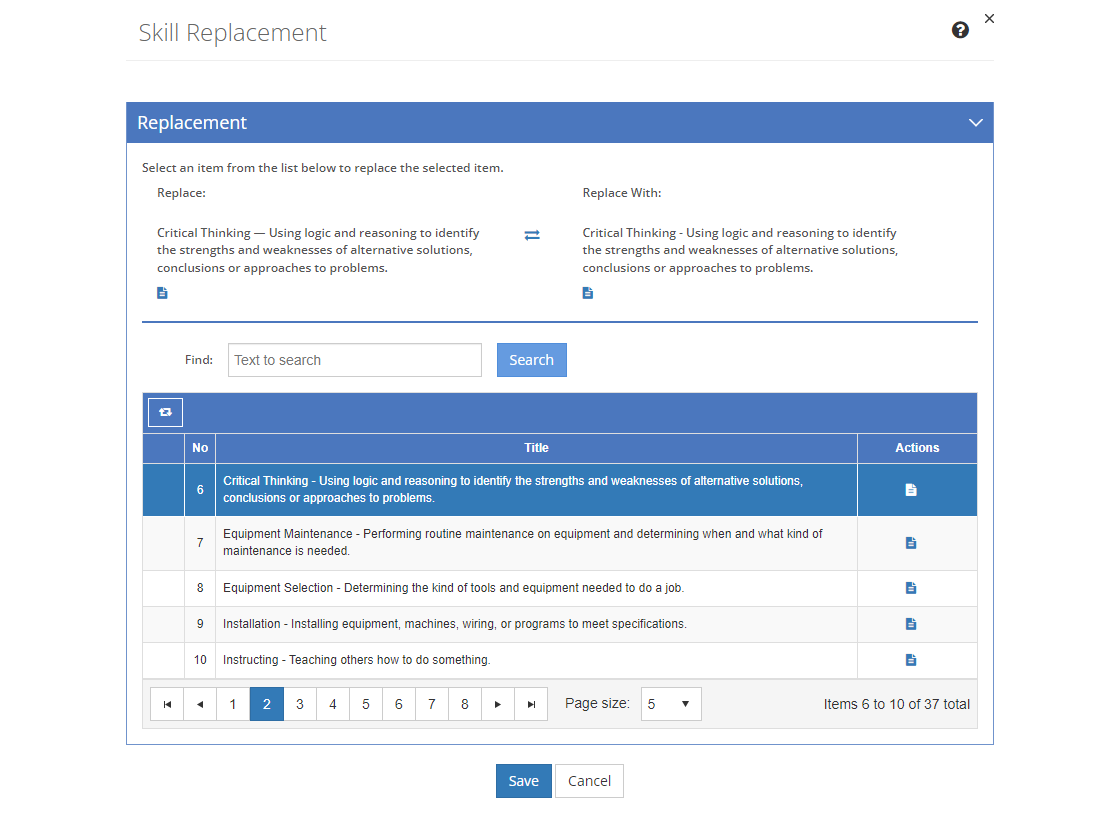
Figure 380: Replacement Screen
On the Replacement screen, you can:
•Select View  to view the full information about a selected Resource, Library item, Department, Location, or Customizations > List item.
to view the full information about a selected Resource, Library item, Department, Location, or Customizations > List item.
•Select Replace  to add an item to the Replace With field on the screen.
to add an item to the Replace With field on the screen.
•Select Switch  to change the positions of the items listed under Replace and Replace With.
to change the positions of the items listed under Replace and Replace With.
•Use the Find: field to Search for items that match your search term. The table will list all items that contain your search term on the screen. Select  to clear the search term and view all items again.
to clear the search term and view all items again.
Replacing Items
To replace an item with another item, first select the item to be replaced on the screen, then:
•Select Replace  to display the Replacement screen.
to display the Replacement screen.
•Select the item that will replace the item and select Replace  .
.
•Select Save to replace the Replace item with the Replace With item everywhere the item is used, or select Cancel to return to the previous screen without replacing any items.
Replacement Screen Fields
Replace
The Replace item will be replaced by the item shown under Replace With.
Replace With
The Replace With item will replace the item shown under Replace. If the order of the item is incorrect, select Switch  to change the positions of the items listed under Replace and Replace With.
to change the positions of the items listed under Replace and Replace With.
No
The number (No) column provides a sequential count of the entries, which is not attached to the entries themselves.
Title
The Title or name of the resource, library item, department, initiative location, or customization list item.