Tasks, subtasks, and steps allow you to add the:
•Conditions under which the skill is performed.
•Standards to which the skill should be performed.
•Resources that are needed or support the skill when it is being performed.
Adding Resources to a Skill
Select Resource(s) to open the Resource Selection screen. Once you've made your selections, select OK to accept your changes, or select Cancel to return to the Skill screen. Remember, you still have to save the skill, selecting OK from the Resource Selection screen merely confirms your selection.
Adding Conditions and Standards to a Skill
Select Conditions / Standards, then use the Type drop-down to select what kind of attribute (Conditions, or Standards) you want to add to the list. You can select both Conditions and Standards at the same time, simply by changing the selected Type. Selected attributes are listed at the top of the table.
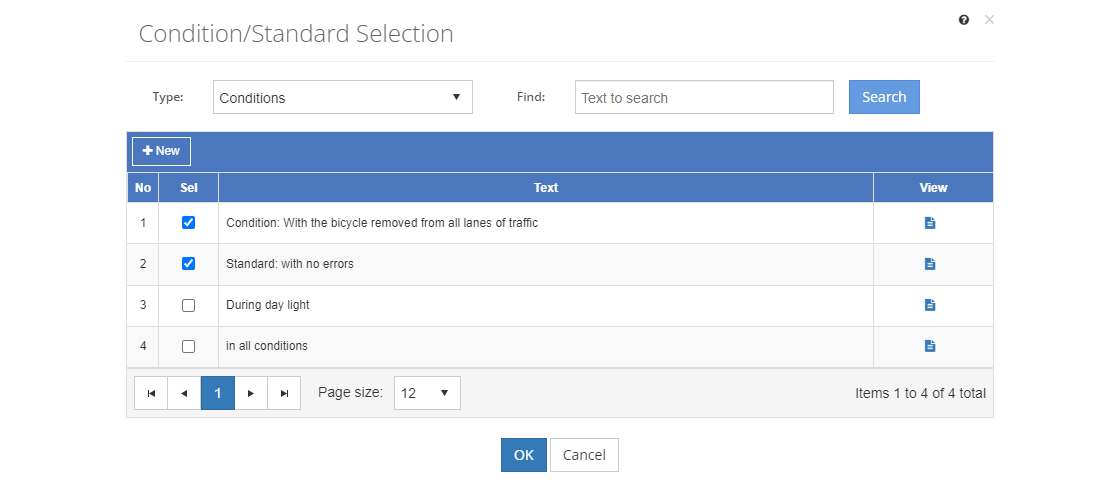
Figure 98: Task Analysis > Condition/Standard Selection Screen
•Check the checkbox next to an attribute to select the item for the skill.
•Unselect the checkbox to remove the attribute from the skill.
•Select ![]() to create a new condition or standard.
to create a new condition or standard.
oEnter the Title of the new attribute.
oSelect Save to keep the new attribute. The newly created attribute is shown as selected at the top of the list.
oSelect Cancel to return to the selection screen.
•Select View ![]() to view the attribute information.
to view the attribute information.
Once you've finished making your selections, select OK to confirm them. Remember, you still have to save the skill, selecting OK merely confirms your selection of conditions and standards.
Finding Attributes
If you can't find the attribute you're looking for, enter a search term in the Find: field and select Search. The table will list all attributes that contain your search term on the screen. Select  to clear the search term and view all items again.
to clear the search term and view all items again.
You can click on the column headers of each table to sort the attributes by that column. Clicking on a column header again will reverse the sort. Clicking on the column header a third time will remove the sort. Small arrows in the column header let you know which way the data is currently sorted.
Fields Used
Type
The Type drop-down shows what type of skill attribute (resource types, conditions, or standards) is currently listed on the screen.
Find
The Find: field allows you to enter a search to look for in the list of attributes.
Sel(ect)
The Sel(ect) checkbox shows a checkmark when an item in the list has been selected.
Title
The Title or name of the skill attribute.