After selecting ![]() , or View
, or View  or Edit
or Edit  in the Actions column for a selected condition, you will see the fields below.
in the Actions column for a selected condition, you will see the fields below.
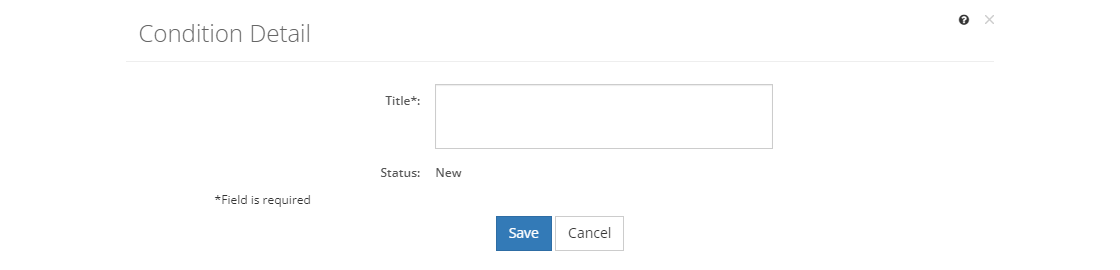
Figure 320: Condition Detail Screen
•To create a new condition, select Save once you've entered all the information. Likewise, to keep the edits you've made to an existing condition, select Save. This will return you to the list of conditions.
•If you do not want to keep the edits or create a new condition, just select Cancel to close the pop-up.
•If you're reviewing a condition, you can select Edit to make changes, select Approve to approve the condition, or you can close the pop-up window by selecting the X in the top right of the pop-up.
Condition Fields
Title
The Title or text of the condition. Conditions are used in the task analysis for tasks, subtasks, and steps to state the conditions that significantly influence job performance. Those significant on-the-job conditions provide the basis for determining the necessary training conditions.
Do not add conditions related to the tools and equipment used to perform the skill, those are captured using the Resources link as Tools/Equipment, Consumables, or Software. Likewise, don't include job aids or manuals, those should be captured under Resources > Publications or IETMs.
Do add conditions that state:
•the type and amount of supervision and help normally available on the job, including whether the skill is performed as part of a team.
•any special physical demands of the skill, whether done in crowded conditions, or that need unusual or prolonged positions or exertions.
•any environmental conditions that influence completion of the skill, like tropical, arctic, or desert environments.
•the locations where the skill is performed, especially where this differs from the 'normal' location for the job, e.g., outdoors in all weather conditions, in total darkness, in a remote location.
•the urgency of the skill, e.g., in an emergency.
Status
The current Status of the library item. Once the initiative that uses the library item is approved, then the library item is also approved. You can also approve a library item manually by viewing the item and then selecting Approve on the screen. You cannot approve a library item from the Edit screen.