What can you do on this screen?
On the Conditions screen, you can create and manage the conditions that are used for the tasks, subtasks, and steps in the task analysis in LEAD.
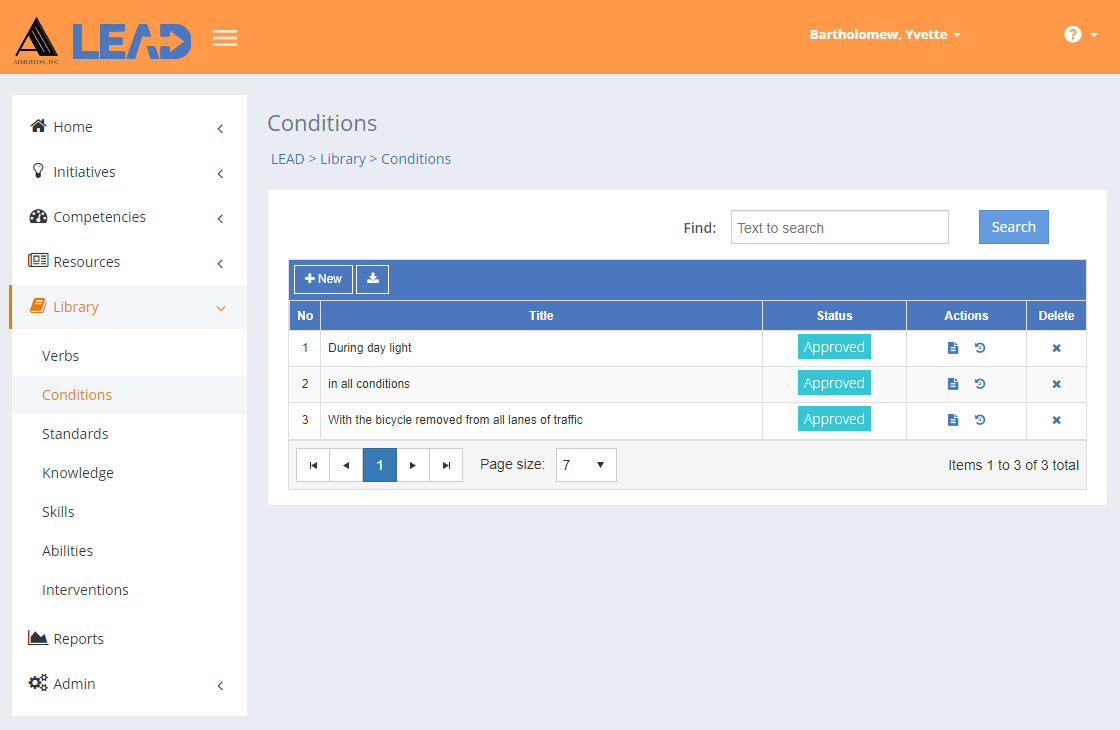
Figure 319: Conditions
On the Conditions screen, you can:
•Add a ![]() condition to the existing list by clicking on + New.
condition to the existing list by clicking on + New.
•Preview  the All Conditions spreadsheet listing all conditions in LEAD.
the All Conditions spreadsheet listing all conditions in LEAD.
•Select a condition and then:
oPreview  the:
the:
▪All Conditions spreadsheet listing all conditions in LEAD.
▪Related Materials Report that lists every initiative and place within each initiative where the selected condition is cited or used.
oReplace  one condition with another condition.
one condition with another condition.
Note: This will replace the condition everywhere it is used, including in approved initiatives! Hence, you will only see Replace  , when you have the Replace privilege as part of your role.
, when you have the Replace privilege as part of your role.
oView  the condition information.
the condition information.
oView  the condition and then Approve the condition.
the condition and then Approve the condition.
Note: Conditions are automatically approved when the initiative that cites/uses the conditions is approved.
oEdit  the condition information, as long as it has not been approved.
the condition information, as long as it has not been approved.
oSelect Show History  to review the changes made to the condition, including the user name and date/time of saved changes, and revert to an earlier saved revision.
to review the changes made to the condition, including the user name and date/time of saved changes, and revert to an earlier saved revision.
oDelete  the condition, if has not been cited in the task analysis of any initiative. Once you've selected OK to the confirmation message, an Undo button displays on the bottom left of the screen that allows you to revert the deletion.
the condition, if has not been cited in the task analysis of any initiative. Once you've selected OK to the confirmation message, an Undo button displays on the bottom left of the screen that allows you to revert the deletion.
Finding Conditions
If you can't find the condition you're looking for, enter a search term in the Find: field and select Search. The table will list all conditions that contain your search term on the screen. Select  to clear the search term and view all items again.
to clear the search term and view all items again.
You can click on the column headers of each table to sort the conditions by that column. Clicking on a column header again will reverse the sort. Clicking on the column header a third time will remove the sort. Small arrows in the column header let you know which way the data is currently sorted.
Details on the Library > Conditions Table
No
The number (No) column provides a sequential count of the entries, which is not attached to the entries themselves.
Title
The Title or text of the condition. Conditions are used in the task analysis for tasks, subtasks, and steps to state the conditions that significantly influence job performance. Those significant on-the-job conditions provide the basis for determining the necessary training conditions.
Do not add conditions related to the tools and equipment used to perform the skill, those are captured using the Resources link as Tools/Equipment, Consumables, or Software. Likewise, don't include job aids or manuals, those should be captured under Resources > Publications or IETMs.
Do add conditions that state:
•the type and amount of supervision and help normally available on the job, including whether the skill is performed as part of a team.
•any special physical demands of the skill, whether done in crowded conditions, or that need unusual or prolonged positions or exertions.
•any environmental conditions that influence completion of the skill, like tropical, arctic, or desert environments.
•the locations where the skill is performed, especially where this differs from the 'normal' location for the job, e.g., outdoors in all weather conditions, in total darkness, in a remote location.
•the urgency of the skill, e.g., in an emergency.
Status
The current Status of the library item. Once the initiative that uses the library item is approved, then the library item is also approved. You can also approve a library item manually by viewing the item and then selecting Approve on the screen. You cannot approve a library item from the Edit screen.