What can you do on this screen?
A step is a major part of a subtask and the most specific form of behavior, and the smallest component defined in the task analysis. The Step screen has three tabs that you can minimize to see just the information you are working on:
•Step - for the main information about the step.
•Step Attributes - to list the conditions and standards under which the step is performed on the job, along with any resources that someone would have available when they do the step on the job.
•Interventions - any existing interventions that support the task, selected from the Interventions in LEAD.
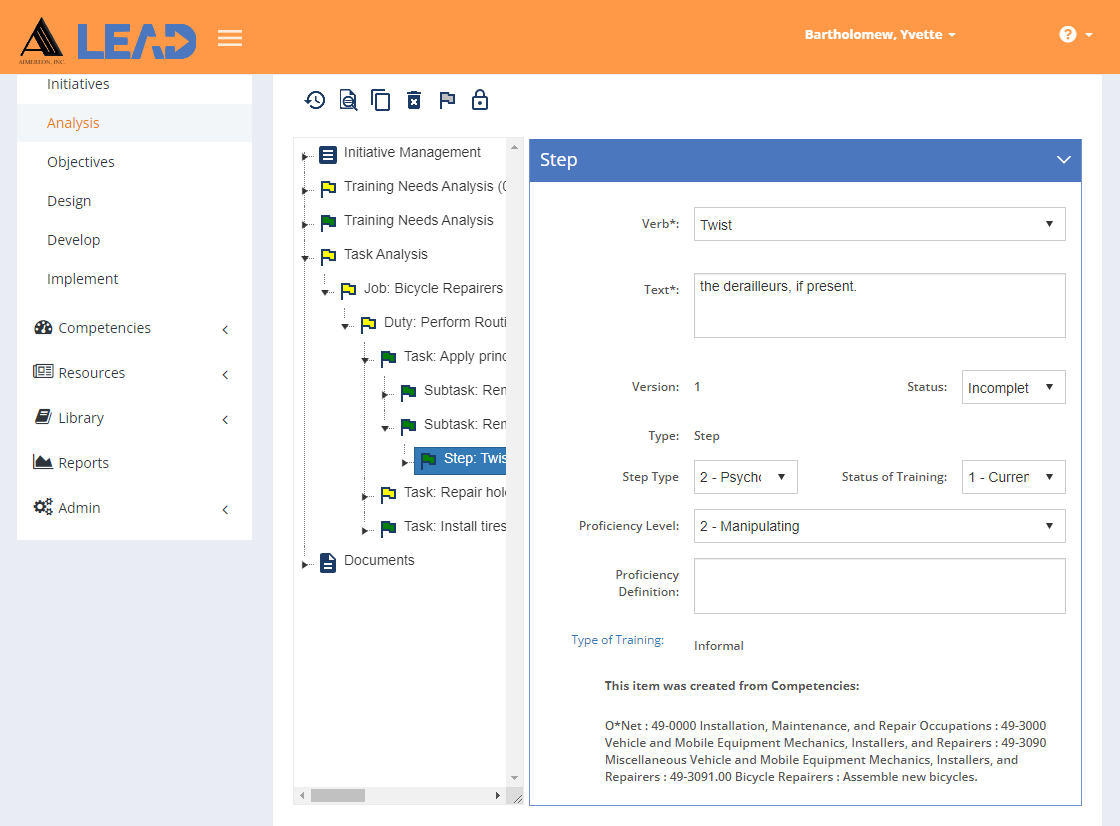
Figure 92: Task Analysis > Step
On this screen you can:
•View the information by clicking on the Step folder.
•Edit the information.
•Preview  the skill hierarchy.
the skill hierarchy.
•Copy  the selected step into memory.
the selected step into memory.
Note: Remember to go up one level in the hierarchy to a subtask before trying to select Paste.
•Delete  the selected step. Once you've selected OK to the confirmation message, an Undo button displays on the bottom left of the screen that allows you to revert the deletion.
the selected step. Once you've selected OK to the confirmation message, an Undo button displays on the bottom left of the screen that allows you to revert the deletion.
•Select Explain Flag  to review the reasons the step has been flagged.
to review the reasons the step has been flagged.
•Lock  the step to prevent edits from taking place.
the step to prevent edits from taking place.
•Unlock  a locked step to allow edits to take place again.
a locked step to allow edits to take place again.
•Select View Comments ![]() to view, edit, or add to the comments.
to view, edit, or add to the comments.
•Select Show History  to review the changes made to the information, including the user name and date/time of saved changes, and revert to an earlier saved revision.
to review the changes made to the information, including the user name and date/time of saved changes, and revert to an earlier saved revision.