What can you do on this screen?
The Resources screen provides you with the ability to add any resources needed to deliver or conduct the learning event. You can select resources on this screen that you anticipate needing and LEAD will add to this list of resources when you select them during development.
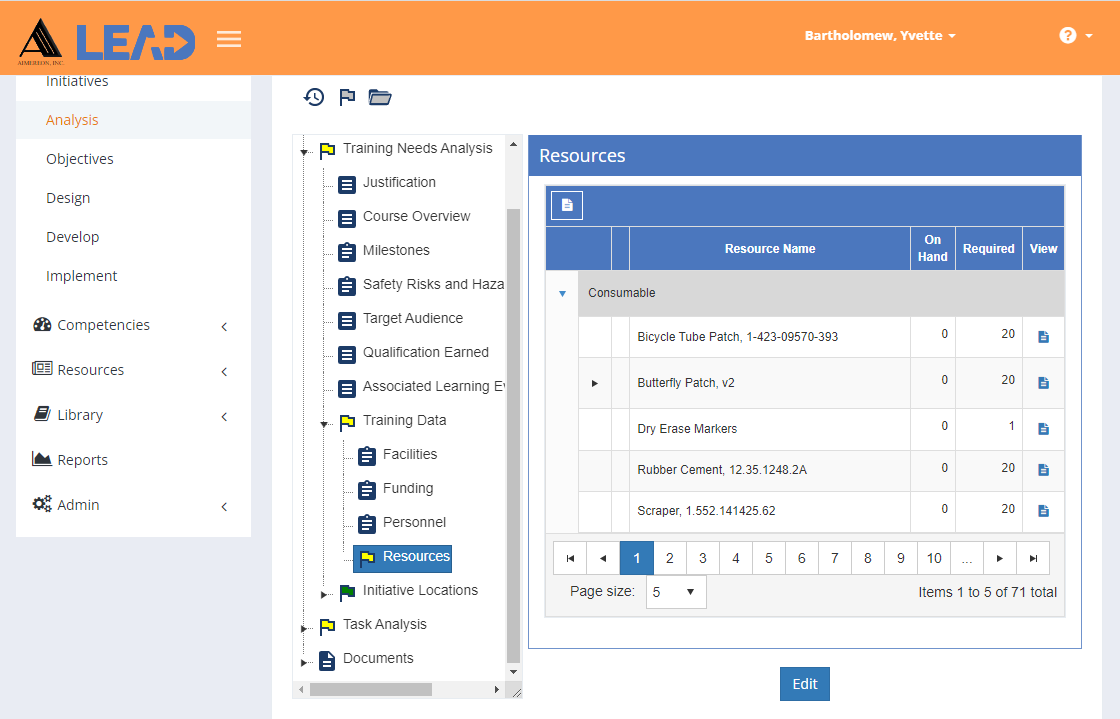
Figure 59: TNA/TMD > Training Data > Resources
On this screen you can:
•Select Explain Flag  to review the reasons the list of resources has been flagged.
to review the reasons the list of resources has been flagged.
•Select View Comments ![]() to view, edit, or add to the comments.
to view, edit, or add to the comments.
•Select Show History  to review the changes made to the information, including the user name and date/time of saved changes, and revert to an earlier saved revision.
to review the changes made to the information, including the user name and date/time of saved changes, and revert to an earlier saved revision.
•Select Preview  to generate the:
to generate the:
oUncited Resources Report. A spreadsheet that lists all resources in the Resources table that are not cited in the selected areas in the initiative. On the Output Options screen that pops-up, you can choose to check for resources not cited within storyboards, design considerations, test instructions, and skills, along with the default elements, sheets, practice and assessment test items (including the test item’s references area), but listed in the Resources table.
oUnlisted Resources Report. A spreadsheet that lists all resources cited in the selected areas in the initiative and that are not in the Resources table. On the Output Options screen that pops-up, you can choose to check for resources cited within storyboards, design considerations, test instructions, and skills, along with the default elements, sheets, practice and assessment test items (including the test item’s references area), but not listed in the Resources table.
•Select a resource and then:
oPreview  to generate the:
to generate the:
▪Related Materials Report that lists every place within the initiative where the selected resource is cited or used.
▪Impact Report that lists every place within the initiative where any previous version of the selected IETM is cited or used.
▪Uncited Resources Report. A spreadsheet that lists all resources in the Resources table that are not cited in the selected areas in the initiative. On the Output Options screen that pops-up, you can choose to check for resources not cited within storyboards, design considerations, test instructions, and skills, along with the default elements, sheets, practice and assessment test items (including the test item’s references area), but listed in the Resources table.
▪Unlisted Resources Report. A spreadsheet that lists all resources cited in the selected areas in the initiative and that are not in the Resources table. On the Output Options screen that pops-up, you can choose to check for resources cited within storyboards, design considerations, test instructions, and skills, along with the default elements, sheets, practice and assessment test items (including the test item’s references area), but not listed in the Resources table.
oUpdate  to the latest version of a resource.
to the latest version of a resource.
oView the different versions of a resource by clicking on the arrow  in the first column.
in the first column.
oSelect Explain Flag  to review the reasons the selected resource has been flagged.
to review the reasons the selected resource has been flagged.
oView  the selected resource.
the selected resource.
•Edit the resource list.
Details of the Resources Table
Resource Name
The Resource Name shows both the name and the number of the resource to help you select the resources you need for the learning event.
On Hand
The On Hand quantity is the number of the selected resource you already have on hand for the learning event.
Required
The Required quantity is the number of the selected resource you need to get to conduct or deliver the learning event.
Note: Set the Required quantity to 0 if you do not want to include the resource in the output of the TNA or TMD.