Once you've approved a TNA, you have to create another TNA if you need to update the information from the approved TNA. You can create a new TNA, even if the initiative has not been approved. LEAD allows you to create the following different types of TNA:
•Revision TNA to capture the information needed for a complete revision or update of the initiative. When you select this option, the TNA will reflect the latest changes made in the TMD, and the TNA and TMD will share data again, until the TNA is approved.
•Modification TNA to capture changes in the content or information about the initiative. When you select this option, the TNA will reflect the latest changes made in the TMD, and the TNA and TMD will share data again, until the TNA is approved.
•Cancellation TNA to capture changes in the initiative location where the initiative is delivered, or even the cancellation of the initiative itself. When you select this option, the Cancellation TNA will get a copy of the TMD data, but the Cancellation TNA and the TMD will not share any data after the creation of the Cancellation TNA. Meaning, you can continue to make changes to the TMD, if needed, and they will not show up in the Cancellation TNA. Those changes to the TMD would show up in an unapproved Modification or Revision TNA.
Note: You can only have one unapproved Modification or Revision TNA and one unapproved Cancellation TNA at a time. You can have as many approved TNAs of any TNA Type as needed.
To Create Another TNA
To create another TNA of the types listed above, first select the latest approved Training Needs Analysis folder in the tree structure, then select Create TNA ![]() . This will open the Training Needs Analysis Detail screen for you to make the necessary changes before saving the new TNA and adding another Training Needs Analysis folder to your tree structure. Select Save to create the new TNA to make the necessary changes, or select Cancel to return to the Analysis tab.
. This will open the Training Needs Analysis Detail screen for you to make the necessary changes before saving the new TNA and adding another Training Needs Analysis folder to your tree structure. Select Save to create the new TNA to make the necessary changes, or select Cancel to return to the Analysis tab.
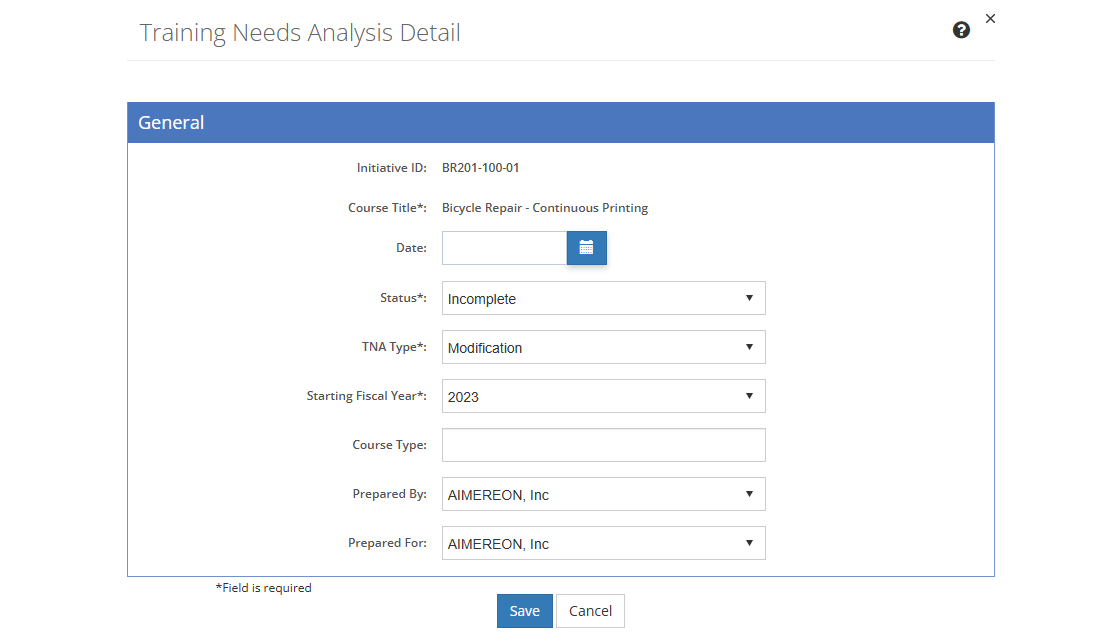
Figure 46: Training Needs Analysis Detail Screen
Initiative ID - View Only
The Initiative ID is the human readable identification or code of the initiative. This can be any mix of characters and numbers. For example, you could use first two to four letters to show the initiative subject area, the second three numbers to show the level of the initiative, use a letter to show the scope, and add the year the initiative is completed at the end. Using this example, the Kitchen Design module's ID would be: KD-101-M-19.
You can edit the Initiative ID on the:
•Initiatives > Initiatives screen.
•Initiatives > Analysis > Initiative Management screen screen.
•Initiatives > Design > Initiative Management screen screen.
[Scope] Title - View Only
The full name or Title of the initiative.
Date
The Date of the document that is output on the title page of the document. You can change the date at any time prior to approval.
The Status of the TNA from lowest to highest status:
•Incomplete - the TNA is a work in progress and/or is missing some required data as defined in a business rule.
•Complete - the TNA is complete.
•Lock for Review
oThe TNA is complete and ready for review.
oYou can only edit the TNA, if you have the Review privilege assigned to your role.
oTo change the Status to Lock for Review, you need the Edit or Review privilege assigned to your role.
oTo change the Status back to Incomplete or Complete, you need the Review privilege assigned to your role.
•Locked
oThe TNA is complete and has been reviewed, no more changes are allowed.
oNo one can edit the TNA and any related content without unlocking the TNA first.
oTo change the Status to Locked, you need the Lock privilege assigned to your role.
oTo change from Locked to any other status, you need the Unlock privilege assigned to your role.
Note: Locking the TNA will split it off from the TMD, so any changes made in the TMD will NOT be reflected in the TNA. If you want to resync the TNA data with the TMD data at any point, Lock both of them separately, then Unlock the TNA. That will ask you whether you want to delete the TNA data and resync with the TMD data. Click OK and the TNA data will resync with the TMD data, while keeping any TNA specific data intact.
•Approved
oApproving the TNA does not approve the course, it just approves the TNA.
oAny data the TNA shares with the TMD will no longer be updated when the data in the TMD changes.
Note: You cannot unapprove a TNA, so only set the Status to Approved if required. Once you have approved the TNA, you can create a Modification or Revision TNA to capture changes, as that will create a new TNA with the current data of the TMD for you to modify.
When you save a change in Status or lock the TNA, the required Business Rules will run to check whether any fields are missing information. Any identified issues are listed on the Business Rules Results screen. In order to save a change in status for the TNA, the following TMD fields require some data to be entered:
•Foreword
•Purpose of Initiative
TNA Type
The TNA Type drop-down shows the available types of Training Needs Analysis (TNA), including New (for a new initiative), Revision (for a complete revision or update of the initiative), Modification (for a minor update to the initiative or an update to the TNA information), and Cancellation (to cancel any initiative, initiative location, or part of that initiative).
Starting Fiscal Year
The Starting Fiscal Year to use on the Training Data > Funding and Personnel screens. You can change this at any time. Changing the Starting Fiscal Year will NOT delete any funding information on the Training Data > Funding or Personnel screens, so if you changed the year by mistake you can return to the previously selected year without any loss of data. The fiscal year used in LEAD is whatever fiscal year your organization uses.
[Scope] Type
The Type field describes the type of learning proposed for the initiative, e.g., instructor-led, blended, e-learning, workshop.
Prepared By
The Prepared By drop-down lists the department that prepared the documents and works on the initiative.
Prepared For
The Prepared For drop-down lists the department that will receive the documents for approval and/or the training when it has been developed.