On the Enabling Objective (EO) level screen, you can view the fields below.
Select Edit to make changes to a selected EO level. This allows you to update the fields below. When you have finished making changes, select Save to save the changes to the EO level or select Cancel without saving any changes.
The data for an EO level is grouped in the following tabs:
•General - for the main information about the EO level.
•Skill Basis - for the list of skill(s) that support the EO level.
General Tab (Up to Tab List)
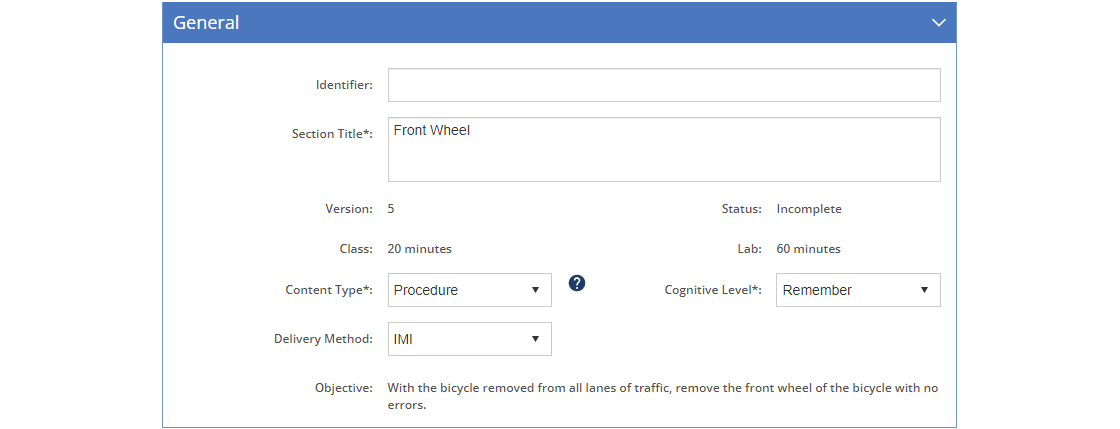
Figure 168: Curriculum Development > Enabling Objective Level - General Tab
Identifier
The Identifier is the human-readable identification of the table of contents item. This can be any mix of characters and numbers.
For example, the first two to four letters identify the initiative subject area, the second three numbers identify the level of the initiative, followed by the first letter of the scope, while the last two numbers identify the year the initiative will start to be used. For example, a Kitchen Design module's ID could be: KD-101-M-18.
[EO Level Name] Title
The full name or [EO Level Name] Title of the table of contents item.
Version - View Only
The Version number of this table of contents item. All table of contents items start with version 1. Once the initiative has been approved, changes can no longer be made, unless a new version of the initiative is created. Then changes can be made as needed for the new version.
When viewing the table of contents item, you can view a previous version (except for the main initiative level) by selecting it from the Version drop-down.
Status - View Only
The Status of the table of contents item from lowest to highest status:
•Incomplete - the table of contents item is a work in progress and/or is missing some required data as defined in a business rule.
•Complete - the table of contents item is complete.
•Lock for Review
oThe table of contents item is complete and ready for review.
oYou can only edit the table of contents item, if you have the Review privilege assigned to your role.
oTo change the Status to Lock for Review, you need the Edit or Review privilege assigned to your role.
oTo change the Status back to Incomplete or Complete, you need the Review privilege assigned to your role.
•Locked
oThe table of contents item is complete and has been reviewed, no more changes are allowed.
oNo one can edit the table of contents item and any related content without unlocking the item first.
oTo change the Status to Locked, you need the Lock privilege assigned to your role.
oTo change from Locked to any other status, you need the Unlock privilege assigned to your role.
•Approved
oThe table of contents item is approved when the initiative is approved.
oNo more changes can be made; you must create a new version of the initiative in order to make changes.
When you save a change in Status or lock the table of contents item on the Develop tab, the required Business Rules will run to check whether anything is missing or incorrect for the table of contents item or any of its children. Any identified issues are listed on the Business Rules Results screen.
If you increase the Status of the table of contents item (say from Incomplete to Complete), all child items of the table of contents item will also be changed to that status, if they have a lower status. If you decrease the Status of the table of contents item (say from Lock for Review to Complete), the status of all parent items will be decreased to be no higher than that value, and any child items statuses will not change.
For example, an Incomplete lesson has one section that is Incomplete, one section that is Complete, and one section that is Locked. If the lesson is changed to Lock for Review, the Incomplete and Complete sections are automatically changed to Lock for Review. The Locked section remains Locked, as it has a higher status. If the Status of the Locked section is changed to Complete, the lesson is changed to Complete (as would the course and module, if their status was above Complete). The remaining sections' statuses are unchanged. If you unlock ![]() the lesson instead of changing the Status, then the Status of all sections resets to what they were before you changed the Status of the lesson to Lock for Review.
the lesson instead of changing the Status, then the Status of all sections resets to what they were before you changed the Status of the lesson to Lock for Review.
Class - View Only
Class shows the total time of all Class entries for the selected EO level, as laid out on the Schedule screen of the Training Management Document. You can only edit this on the Training Data > Schedule screen.
Lab - View Only
Laboratory shows the total time of all Laboratory entries for the selected EO level, as laid out on the Schedule screen of the Training Management Document. You can only edit this on the Training Data > Schedule screen.
The Content Type of the enabling objective or this table of contents item. You have the following options:
•Fact - a unique specific item or specific information (e.g., November 11 is Veterans Day in the U.S.).
•Concept - a class of items that share common features and are known by a common name (e.g., chair).
•Procedure - a series of clearly defined steps you perform to complete a task (e.g., starting a generator).
•Process - describes how things work (e.g., operation of an internal combustion engine).
•Principle - requires the use of guidelines to perform a task which cannot be performed using a defined set of procedural steps (e.g., provide financial counseling).
If you are unsure as to which content type to pick, use the Decision Wizard by selecting the question mark next to the drop-down selection. The screen that pops-up will walk you through a set of questions to help you decide which content type is most suited to your content. The questions and contents of the wizard can be customized, though the actual content types cannot be changed. The content types are based on Ruth Clark's "Developing Technical Training" book.
The content type predetermines the required elements (headings) you have available to you when developing the content on the Develop tab:
Fact content type required elements:
•Introduction
•Fact
Concept content type required elements:
•Introduction
•Definition
•Example
Procedure content type required elements:
•Introduction
•Steps
Process content type required elements:
•Introduction
•Process Description
Principle content type required elements:
•Introduction
•Principle Statement
•Guidelines
•Example
You can rename all these headings/elements. In addition to these elements, you also have a Practice (for quiz questions) and an Assessment element (for test items that are output in assessments) available to you. Depending on the content type, the other elements (headings) you can add to help you organize your content on the Develop tab include:
•Safety
•Security
•Non-Example
•Analogy
•Demonstration
•Review
•Interaction
Cognitive Level
The Cognitive Level of this table of contents item allows you to choose whether participants are expected to apply what they learn in the table of contents item or remember it (and potentially apply it later).
The Delivery Method of this table of contents item, chosen from the following options:
•IMI - Interactive Multimedia Instruction.
•Instructor-Led - or facilitator-led.
•Blended - using a mix of IMI and Instructor-Led.
•EPSS - Electronic Performance Support System.
Objective - View Only
The Objective of this table of contents item. Click on the link to view all the information about the objective that was captured on the Objectives tab.
Skill Basis Tab (Up to Tab List)
Use View  to see all the information about the skill basis that was captured in the task analysis.
to see all the information about the skill basis that was captured in the task analysis.
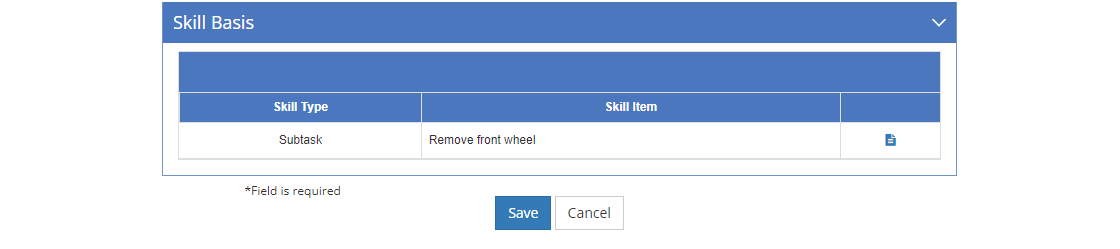
Figure 169: Curriculum Development > Enabling Objective Level - Skill Basis Tab
Skill Type
The Skill Type that forms the basis of the objective, which could be a task, subtask, step, knowledge, skill, or ability entry that was selected for this objective.
Skill Item
The Skill Item shows the text of the skill (including the verb and skill text) or knowledge, skill, or ability entry.