What can you do on this screen?
All initiatives have one or more Enabling Objective (EO) Levels, though the name will vary depending on the Scope of the initiative (later called EO Level Name for field titles):
•Course / Distance Learning Course: Section
•Module / Distance Learning Module: Section
•Lesson / Distance Learning Lesson: Section
•Manual: Chapter
•Mentoring: Subject
•On-the-Job Training (OJT): Procedure
•Performance Support: Procedure
•Workshop: Section
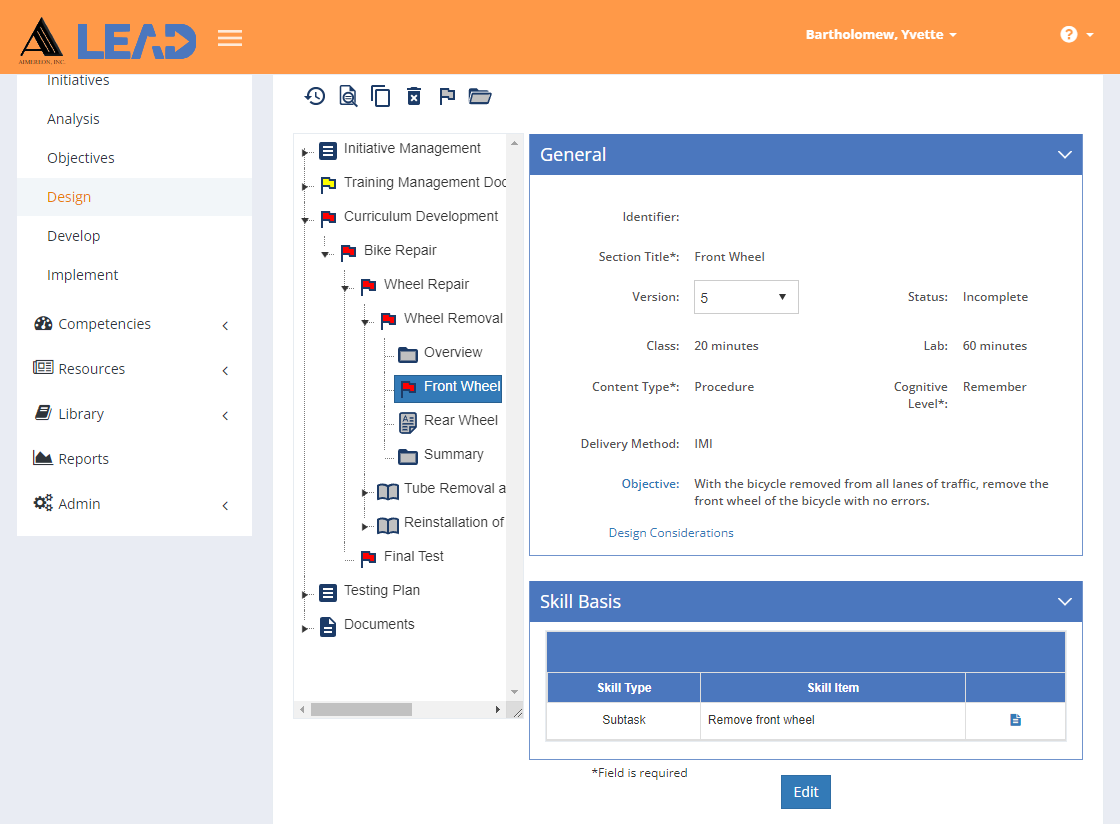
Figure 167: Curriculum Development > Enabling Objective Level
On this screen, you have the following actions available to you:
•View the EO level by clicking on the relevant folder.
•Edit the information, except for the Status, that you can only edit on the Develop tab.
•Preview  the Table of Contents Outline (structure of your initiative with applicable objectives).
the Table of Contents Outline (structure of your initiative with applicable objectives).
•Copy  the selected EO level (e.g., section) into memory. You will need to go to a TO level (e.g., lesson) before trying to select Paste.
the selected EO level (e.g., section) into memory. You will need to go to a TO level (e.g., lesson) before trying to select Paste.
Note: If you make changes to the selected EO level on the Develop tab, after selecting Copy, then return to the Design tab to Paste: Move/Duplicate the Enabling level somewhere else, you will not get a copy of the original EO level before you made the changes, rather the changes you made will be copied, too.
•Delete  an item at the EO level (provided no content exists on the Develop tab). Once you've selected OK to the confirmation message, the Training Outline Deletion screen displays. Enter the title of the table of contents item to confirm the deletion.
an item at the EO level (provided no content exists on the Develop tab). Once you've selected OK to the confirmation message, the Training Outline Deletion screen displays. Enter the title of the table of contents item to confirm the deletion.
Note: You can copy and paste the title from the screen into the field to make it easier on yourself. If you only enter a partial title, the item will not be deleted, and the Training Outline Deletion screen stays open, ready for you to try again.
•Select Explain Flag  to review the reasons the table of contents item has been flagged.
to review the reasons the table of contents item has been flagged.
•Select View Comments ![]() to view, edit, or add to the comments.
to view, edit, or add to the comments.
•Select Show History  to review the changes made to the information, including the user name and date/time of saved changes, and revert to an earlier saved revision.
to review the changes made to the information, including the user name and date/time of saved changes, and revert to an earlier saved revision.
•View/Edit the Objective information by selecting the link.
•View/Edit the Design Considerations at every level that gather information about the table of contents item to help with the development of the learning event.
•View  the Skill Basis that the EO level is based on.
the Skill Basis that the EO level is based on.