What can you do on this screen?
Assessments can be added under the Curriculum Development folder to be at the same level as a Module (if you have that level in your initiative), or on the same level as a TO or EO level. You can select which enabling objectives will be tested in the assessment in the Objectives tab, where you will see all objectives at the same level or below the selected level in the tree structure.
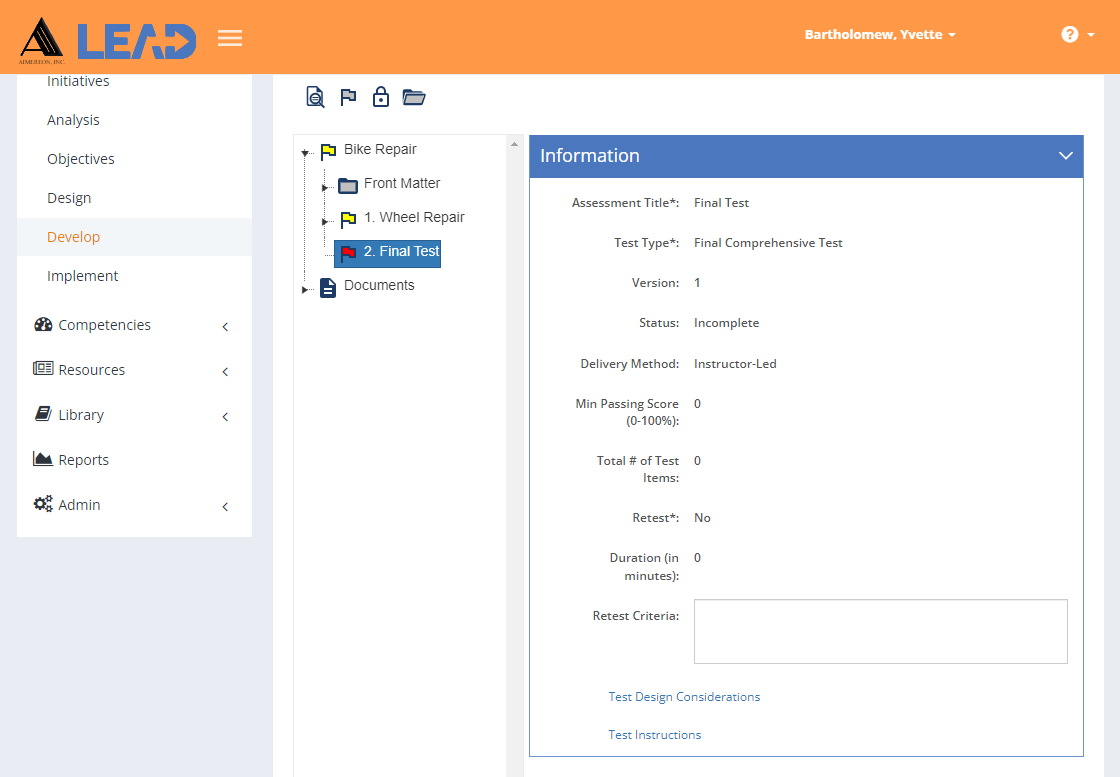
Figure 292: Assessment
On this screen, you can:
•View the assessment information by selecting the assessment.
•Edit the information (including the title).
•Create a New Version  of an approved Assessment, which will also automatically version any unversioned parents (TO level/lesson and/or module level).
of an approved Assessment, which will also automatically version any unversioned parents (TO level/lesson and/or module level).
•Preview  the Assessment Test Items, or the Assessment Package, a zip file that contains a preset number of assessments and corresponding answer sheets, along with the testing plan, proctor instructions, and any required media (IMM) files.
the Assessment Test Items, or the Assessment Package, a zip file that contains a preset number of assessments and corresponding answer sheets, along with the testing plan, proctor instructions, and any required media (IMM) files.
Note: The Number of Assessment Object Tests to be generated in the Assessment Package can be set on the Customizations > Configuration tab, using the Number Of Assessment Object Tests setting.
Note: A Performance Assessment will not create multiple versions in the Assessment Package, as it will only contain performance job sheets.
•Select Explain Flag ![]() to review the reasons the table of contents item has been flagged.
to review the reasons the table of contents item has been flagged.
•Lock ![]() the table of contents item to prevent edits from taking place.
the table of contents item to prevent edits from taking place.
•Unlock ![]() a locked table of contents item to allow edits to take place again.
a locked table of contents item to allow edits to take place again.
•Select View Comments ![]() to view, edit, or add to the comments.
to view, edit, or add to the comments.
•View the Test Design Considerations at every level that provide information about the table of contents item to help with the development of the learning event.