On the Course Level screen, you can view the fields below.
Select Edit to make changes to a selected course level. This allows you to update the fields below. When you have finished making changes, select Save to save the changes to the course level or select Cancel without saving any changes.
The Course Level screen has the following fields available to you.
General Tab
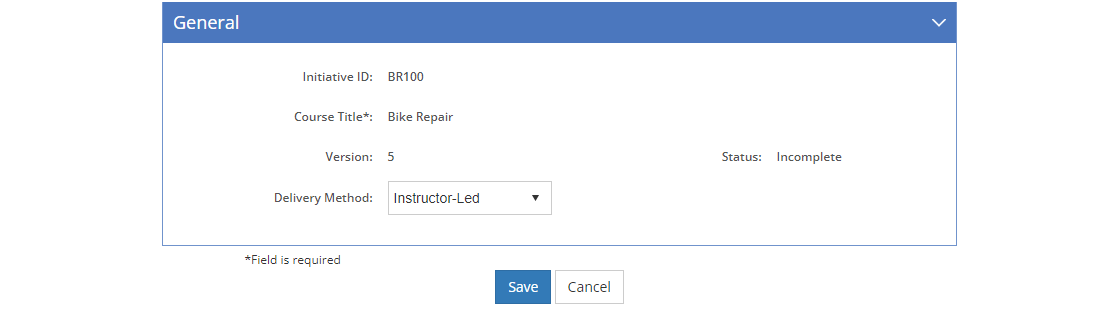
Figure 124: Curriculum Development > Course Level Edit
Initiative ID - View Only
For the top level of the initiative, this is set to the Initiative ID and cannot be changed. You can edit the Identifier field at all other levels. You need to go to Initiative Management to edit this information.
Course Title - View Only
The full name or Course Title of the course initiative that cannot be changed here. You need to go to Initiative Management to edit or change the Title of the course initiative.
Version - View Only
The Version number of this table of contents item. All table of contents items start with version 1. Once the initiative has been approved, changes can no longer be made, unless a new version of the initiative is created. Then changes can be made as needed for the new version.
When viewing the table of contents item, you can view a previous version (except for the main initiative level) by selecting it from the Version drop-down.
Status - View Only
The Status of the table of contents item from lowest to highest status:
•Incomplete - the table of contents item is a work in progress and/or is missing some required data as defined in a business rule.
•Complete - the table of contents item is complete.
•Lock for Review
oThe table of contents item is complete and ready for review.
oYou can only edit the table of contents item, if you have the Review privilege assigned to your role.
oTo change the Status to Lock for Review, you need the Edit or Review privilege assigned to your role.
oTo change the Status back to Incomplete or Complete, you need the Review privilege assigned to your role.
•Locked
oThe table of contents item is complete and has been reviewed, no more changes are allowed.
oNo one can edit the table of contents item and any related content without unlocking the item first.
oTo change the Status to Locked, you need the Lock privilege assigned to your role.
oTo change from Locked to any other status, you need the Unlock privilege assigned to your role.
•Approved
oThe table of contents item is approved when the initiative is approved.
oNo more changes can be made; you must create a new version of the initiative in order to make changes.
When you save a change in Status or lock the table of contents item on the Develop tab, the required Business Rules will run to check whether anything is missing or incorrect for the table of contents item or any of its children. Any identified issues are listed on the Business Rules Results screen.
If you increase the Status of the table of contents item (say from Incomplete to Complete), all child items of the table of contents item will also be changed to that status, if they have a lower status. If you decrease the Status of the table of contents item (say from Lock for Review to Complete), the status of all parent items will be decreased to be no higher than that value, and any child items statuses will not change.
For example, an Incomplete lesson has one section that is Incomplete, one section that is Complete, and one section that is Locked. If the lesson is changed to Lock for Review, the Incomplete and Complete sections are automatically changed to Lock for Review. The Locked section remains Locked, as it has a higher status. If the Status of the Locked section is changed to Complete, the lesson is changed to Complete (as would the course and module, if their status was above Complete). The remaining sections' statuses are unchanged. If you unlock ![]() the lesson instead of changing the Status, then the Status of all sections resets to what they were before you changed the Status of the lesson to Lock for Review.
the lesson instead of changing the Status, then the Status of all sections resets to what they were before you changed the Status of the lesson to Lock for Review.
The Delivery Method of this table of contents item, chosen from the following options:
•IMI - Interactive Multimedia Instruction.
•Instructor-Led - or facilitator-led.
•Blended - using a mix of IMI and Instructor-Led.
•EPSS - Electronic Performance Support System.