What can you do on this screen?
The Milestones screen lists your milestones, grouped by initiative. Unlike the Dashboard, this screen will show all milestones that have been assigned to you, regardless of Status, grouped by initiative. You can also create Self-Assigned Milestones, by selecting ![]() .
.
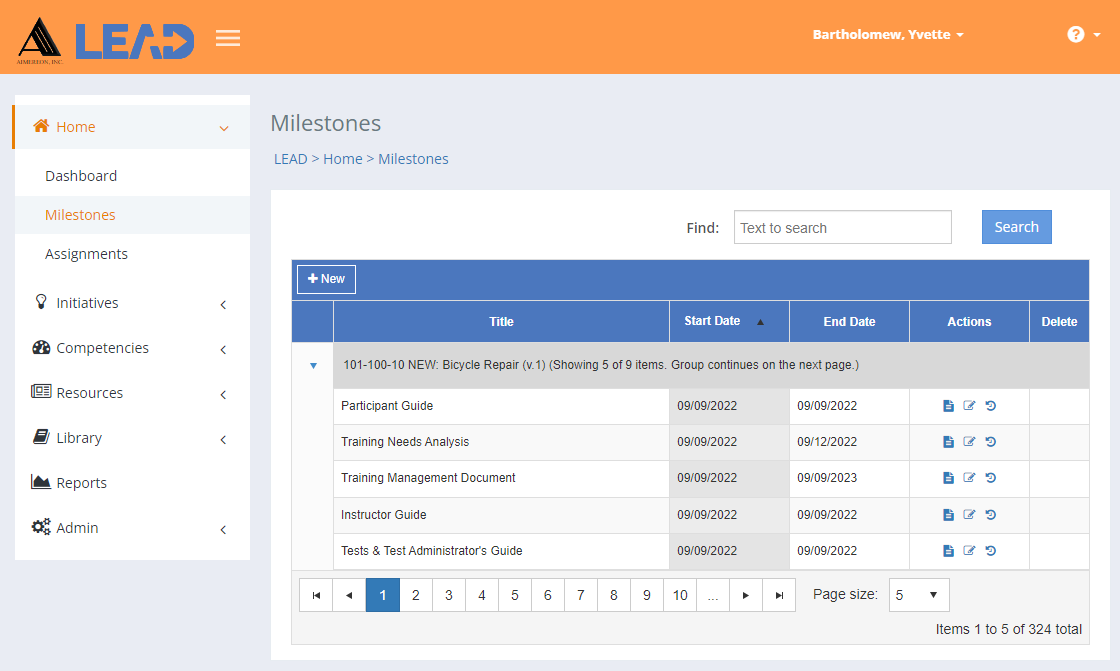
Figure 26: Milestones
From this screen you can select a milestone and then use the icons in each row in the Actions and Delete columns to:
•View  the detailed information of the milestone.
the detailed information of the milestone.
•Edit  the milestone information.
the milestone information.
•Select Show History  to review the changes made to the milestone, including the user name and date/time of saved changes, and revert to an earlier saved revision.
to review the changes made to the milestone, including the user name and date/time of saved changes, and revert to an earlier saved revision.
•Delete  a self-assigned milestone - delete initiative-based milestones on the Initiatives > Analysis > Training Needs Analysis > Milestones screen (if the TNA is not approved). Once you've selected OK to the confirmation message, an Undo button displays on the bottom left of the screen that allows you to revert the deletion.
a self-assigned milestone - delete initiative-based milestones on the Initiatives > Analysis > Training Needs Analysis > Milestones screen (if the TNA is not approved). Once you've selected OK to the confirmation message, an Undo button displays on the bottom left of the screen that allows you to revert the deletion.
Finding Milestones
If you can't find the milestone you're looking for, enter a search term in the Find: field and select Search. The table will list all milestones that contain your search term on the screen. Select  to clear the search term and view all items again.
to clear the search term and view all items again.
You can change the order of the milestone listed on the screen to find the relevant milestone. By default, the milestones are sorted by the Start Date and grouped by initiative. You can click on the column headers of each table to sort the entries by that column. Clicking on a column header again will reverse the sort. Clicking on the column header a third time will remove the sort. Small arrows in the column header let you know which way the data is currently sorted. Columns that are currently being sorted by are highlighted in gray. You can sort using more than one column at a time.
•To add a column to the sort, just click on the column header.
•To remove a column from the sort, click on the column header until the small arrows disappear and the column is no longer highlighted.
•To sort within a column, just keep clicking on a column header until you see the order that you want to see. Small arrows in the column header let you know which way the data is currently sorted.
Details on the Milestones Table
Title
The name or Title of the milestone. Each initiative has some predefined milestones in the Training Needs Analysis that you can edit or delete, as needed. LEAD automatically assigns milestones to the owner of the initiative, though you can reassign them to other users, as needed. You can also create self-assigned milestones on the Dashboard > Milestones screen. Assigned milestones will show on the Dashboard and Milestones screens.
Start Date
The expected Start Date of the milestone.
End Date
The expected End Date of the milestone.