What can you do on this screen?
On the Resource Management screen, you can review, view, and update any resources that are cited anywhere in the initiative. This includes resources cited in the:
•TNA or TMD Resources screen under the Training Data folder, or for a specific Initiative Location.
•Task Analysis for a Task, Subtask, or Step.
•And on the Develop tab:
oSub-Elements: Page / Paragraph / Caution / Note / Warning.
oSheets.
oCertain Test Items.
oStoryboard.
oTest Instructions.
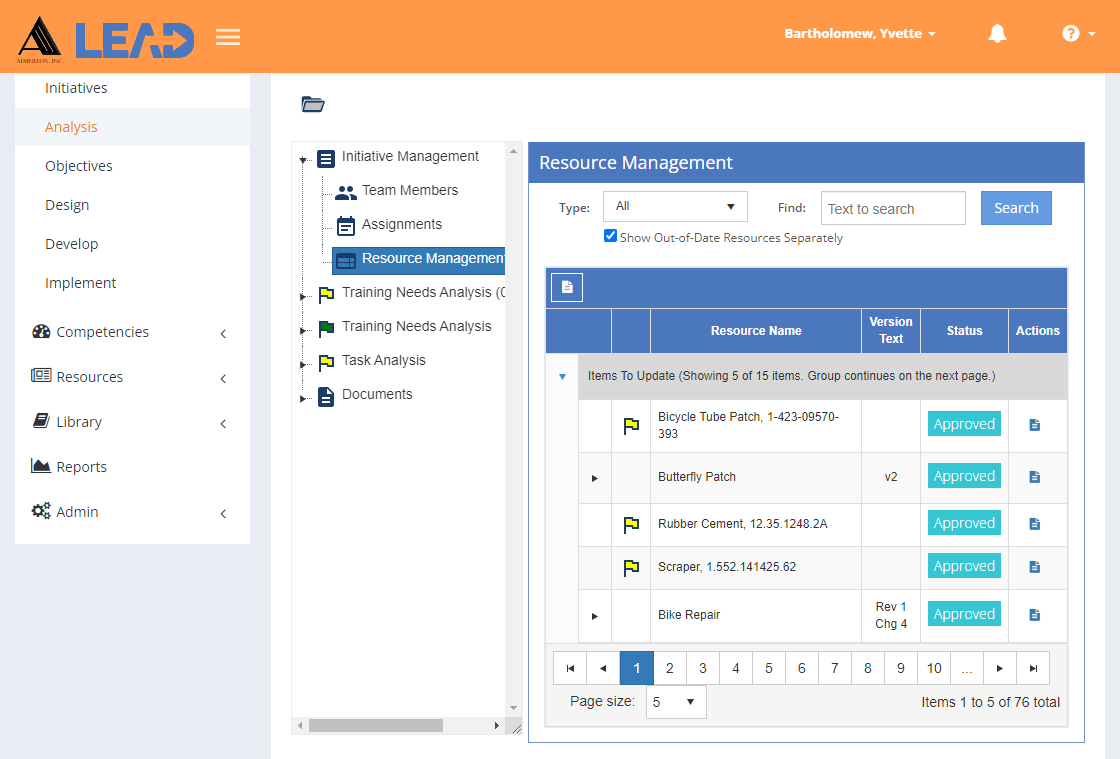
Figure 43: Initiative Management > Resource Management
On this screen:
•Select View Comments ![]() to view, edit, or add to the comments about the listed resources.
to view, edit, or add to the comments about the listed resources.
•Use the Type drop-down to limit the list of resources to a specific sub-category, as set up on Customizations screens.
•Enter a search term in the Find: field and select Search to list all resources that contain your search term on the screen. Select  to clear the search term and view all items again.
to clear the search term and view all items again.
•Select the Show Out-of-Date Resources Separately check box to see those outdated resources at the top of the list grouped under: Items to Update.
•Preview ![]() a spreadsheet listing All cited resources, or the Missing File Resources spreadsheet listing all IETMs with a Comparison File that is listed with the IETM but cannot be found on the server and all IMMs with an Associated File that is listed with the IMM but cannot be found on the server.
a spreadsheet listing All cited resources, or the Missing File Resources spreadsheet listing all IETMs with a Comparison File that is listed with the IETM but cannot be found on the server and all IMMs with an Associated File that is listed with the IMM but cannot be found on the server.
•View the different versions of a resource by clicking on the arrow  in the first column.
in the first column.
•Select a resource and then Preview ![]() to generate the:
to generate the:
oRelated Materials Report that lists every place within the initiative where the selected resource is cited or used.
oImpact Report that lists every place within the initiative where any previous version of the selected resource is cited or used.
oAll Resources spreadsheet listing all cited resources.
oMissing File Resources spreadsheet listing all IETMs with a Comparison File that is listed with the IETM but cannot be found on the server and all IMMs with an Associated File that is listed with the IMM but cannot be found on the server.
•Select a resource and then:
oUpdate ![]() to the latest version of a resource.
to the latest version of a resource.
oView  the resource information.
the resource information.
oEdit  the resource information if the resource is not approved.
the resource information if the resource is not approved.
Note: This will update the resource everywhere it is used in LEAD.
You can click on the column header to sort the entries. Clicking on the column header again will reverse the sort. Small arrows in the column header let you know which way the data is currently sorted.
Viewing the Resource List
Resource Name
The Resource Name shows both the name and the number of the resource to help you select the resources you need for the learning event.
Version Text
The Version Text of the resource. Unlike the Version field, this field is user editable, so you can enter the version number or text of the resource, if applicable.
Status
The current Status of the resource. Once the initiative that uses the resource is approved, then the resource is also approved. You can also approve a resource manually by viewing the resource on the Resources tab and then selecting Approve on the screen. You cannot approve a resource from the Edit screen.