What can you do on when you select My Profile?
On the My Profile Detail screen, you can review or edit your account information and preferences. Only a LEAD administrator can edit fields marked "(not user editable)". Select Edit to make changes to the information. Once you're finished making the necessary changes, select Save to keep the changes, or select Cancel without saving any updates you made.
The Fields are Grouped in the Following Tabs
•My Department's POC (Point of Contact) Information
•My Department Sponsor (for Contractors Only)
•My Contract Information (for Contractors Only)
Information Tab (Up to Tab List)
The information on this tab allows the LEAD administrator and other users with access to the Admin > Users screen to contact you, this is also the information that LEAD uses to send you a temporary password, should you forget your current password.
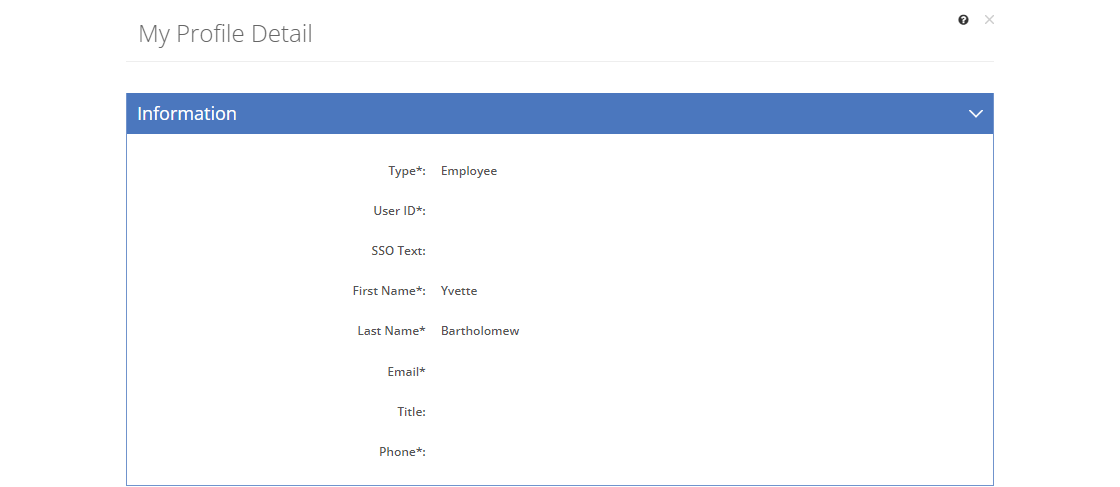
Figure 14: My Profile Detail - Information Tab
Type (not user editable)
There are two different user types in LEAD: Employee and Contractor. LEAD gathers additional data about contractors (like what contract they are working on, as well as the contact details for the person in charge of the contract) that helps the LEAD administrator to determine whether you need to have continued access to LEAD.
User ID (not user editable)
Typically, the User ID follows the format of first name.last name (e.g., jane.doe), that the user enters on the login screen to login. If you operate in an environment, where Single-Sign-On (SSO) is enabled or required, then setting the User ID to the system ID (or DoD ID, if CACs are used) enables a user to login to LEAD without entering a user ID and password. If the User ID is not set to the system ID and SSO is enabled, then the user can enter their user ID and password to log in. If the User ID is not set to the system ID and SSO is required, then a LEAD administrator will need to update the user's account before they can login.
SSO Text (not user editable)
The SSO Text displays the Single-Sign-On (SSO) information that is used by the server to login the user automatically, if SSO has been enabled or is required and the User ID has been set to the System ID. This allows the LEAD administrator to verify that the correct information is being passed to the server. The SSO server information can be customized on the Customization > Configuration tab.
First Name
Your First Name.
Last Name
Your Last Name.
The Email address, where you receive LEAD related emails.
Title
Your Title.
Phone
Your Phone number.
My Supervisor Tab (Up to Tab List)
The information provided in this tab allows the LEAD administrator to contact your supervisor, if needed.

Figure 15: My Profile Detail - My Supervisor Tab
Name
The Name of your supervisor.
The Email address of your supervisor.
Phone
The Phone number of your supervisor.
My Department's LEAD POC (Point of Contact) Tab (Up to Tab List)
The information provided in this tab allows the LEAD administrator to contact your department’s point of contact for LEAD users if there are any questions about your continued need to access LEAD or the number of users allocated to your department (depending on the number of licenses your organization has).

Figure 16: My Profile Detail - My Department's POC Tab
Name
The Name of the point of contact for the department.
The Email address of the point of contact for the department that you are requesting access to.
Phone
The Phone number of the point of contact for the department.
My Department Sponsor (for Contractors Only) Tab (Up to Tab List)
The information provided in this tab allows the LEAD administrator to contact your department sponsor if there are any questions about your need to access LEAD.

Figure 17: My Profile Detail - My Department Sponsor Tab
Name
The Name of the person that is sponsoring your access to LEAD.
The Email address of the person that is sponsoring your access to LEAD.
Phone
The Phone number of the person that is sponsoring your access to LEAD.
My Contract Information Tab (for Contractors Only) Tab (Up to Tab List)
The information provided in this tab allows the LEAD administrator to ensure that you continue to need access to LEAD.

Figure 18: My Profile Detail - My Contract Information Tab
Initiative
The name or title of the Initiative that you are or will be working on for the organization.
Contract #
The Contract # (number) you are working under.
Contract Expiration Date
The Contract Expiration Date of the contract you are working under.
My Access Information Tab (Up to Tab List)
The information provided in this tab allows the LEAD administrator to ensure that you need continued access to LEAD, as well as which department(s) you need access to.
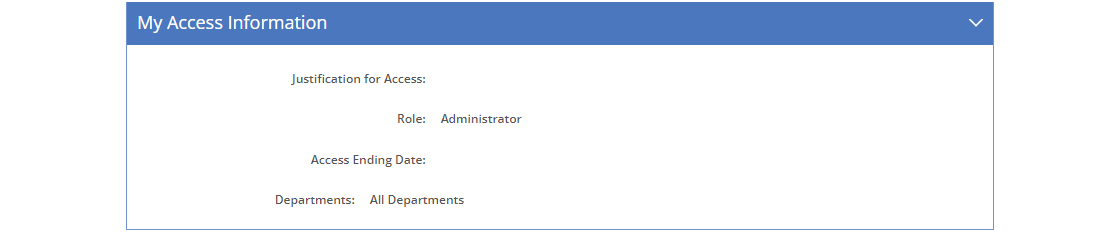
Figure 19: My Profile Detail - My Access Information Tab
Justification for Access
The Justification for Access field captures your need to access LEAD.
Role (not user editable)
Your current Role, which defines your primary privileges in LEAD.
Access Ending Date
The Access Ending Date is the last date you need access to LEAD.
Department(s) (not user editable)
The Department(s) field shows the department(s) that you have access to.
Additional Information Tab (Up to Tab List)
In this tab, you can provide more information to the LEAD administrator about your need to access LEAD, including the contact information for any department(s) that you did not provide in the My Department's LEAD POC tab.

Figure 20: My Profile Detail - Additional Information Tab
Comments/Additional Info
The Comments/Additional Info field captures any other needed information about your account.
My Preferences Tab (Up to Tab List)
The options on this tab allow you to set your preferences when using LEAD.
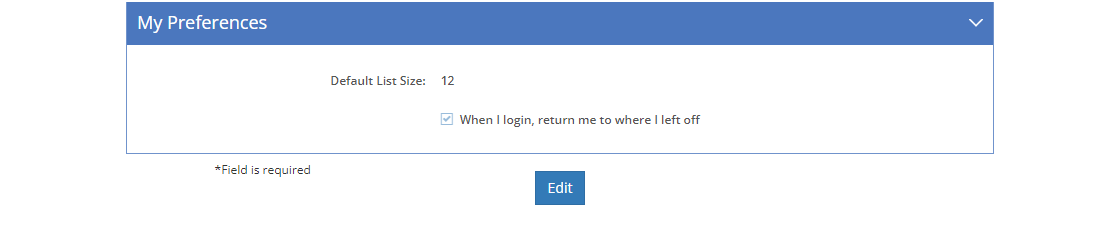
Figure 21: My Profile Detail - My Preferences Tab
Default List Size
The Default List Size determines the number of rows to display on screens with table lists (for example any of the screens under Resources). You can change the number of rows to display to your preferred value. For many wide screens, setting this value to 12 will allow you to view all list entries without scrolling, and still enable you to use the page buttons to navigate between different pages, if needed.
When I login, return me to where I left off
When you check the When I login, return me to where I left off box, LEAD will return you to the last page/screen you were on when you logged off. If the box is not checked, on login you will go to the Home > Dashboard screen.