On each of the Task Analysis Content screens:
•Select ![]() to create a new entry.
to create a new entry.
•Select View  to review a selected entry. If you need to make any changes, select Edit on the Task Analysis Content Detail screen.
to review a selected entry. If you need to make any changes, select Edit on the Task Analysis Content Detail screen.
•Select Edit  to make changes to a selected entry.
to make changes to a selected entry.
Any of these options opens the Task Analysis Content Detail screen, ready for you to enter, review, or update the fields below.
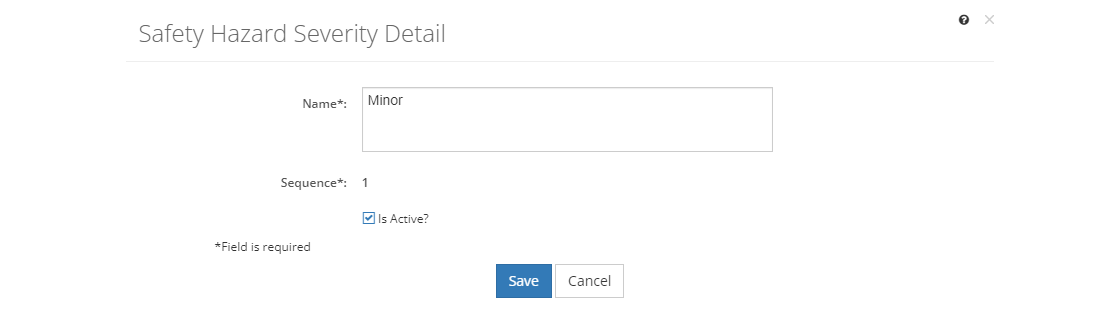
Figure 404: Task Analysis Content - Safety Hazard Severity Detail Screen Example
Then:
•To create a new entry, select Save once you've entered all the information. Likewise, to keep the edits you've made to an existing entry, select Save. This will return you to the list of entries.
•If you do not want to keep the edits, just select Cancel to close the pop-up.
•If you're reviewing an entry, you can select Edit to make changes or you can close the pop-up window by selecting the X in the top right of the pop-up.
Task Analysis Content Fields
Name
The Name is the text that will show in the drop-down.
Sequence
The Sequence Number determines the order in which the entry will be displayed in the drop-down. To change the sequence, use Resequence ![]() on the main screen to change the order of the entries.
on the main screen to change the order of the entries.
Is Active?
When the Is Active? checkbox is checked, the entry is made active. An active entry can be selected.
Unchecking the checkbox makes the entry inactive. Any existing links to the list entry will remain when the entry is made inactive. An inactive entry can no longer be selected.