What can you do on this screen?
On the System Logs screen, you can review, export, and delete system logs that are automatically generated when a change is made to a user, or when a problem occurs in LEAD. You need the System Logs privilege assigned to your role to see the System Logs tab under the Admin tab. Whenever you get an error message in LEAD, that error message, along with the detailed Stack Trace information, is saved in the system logs. This enables you to forward the full error information to the LEAD support team to find a resolution.
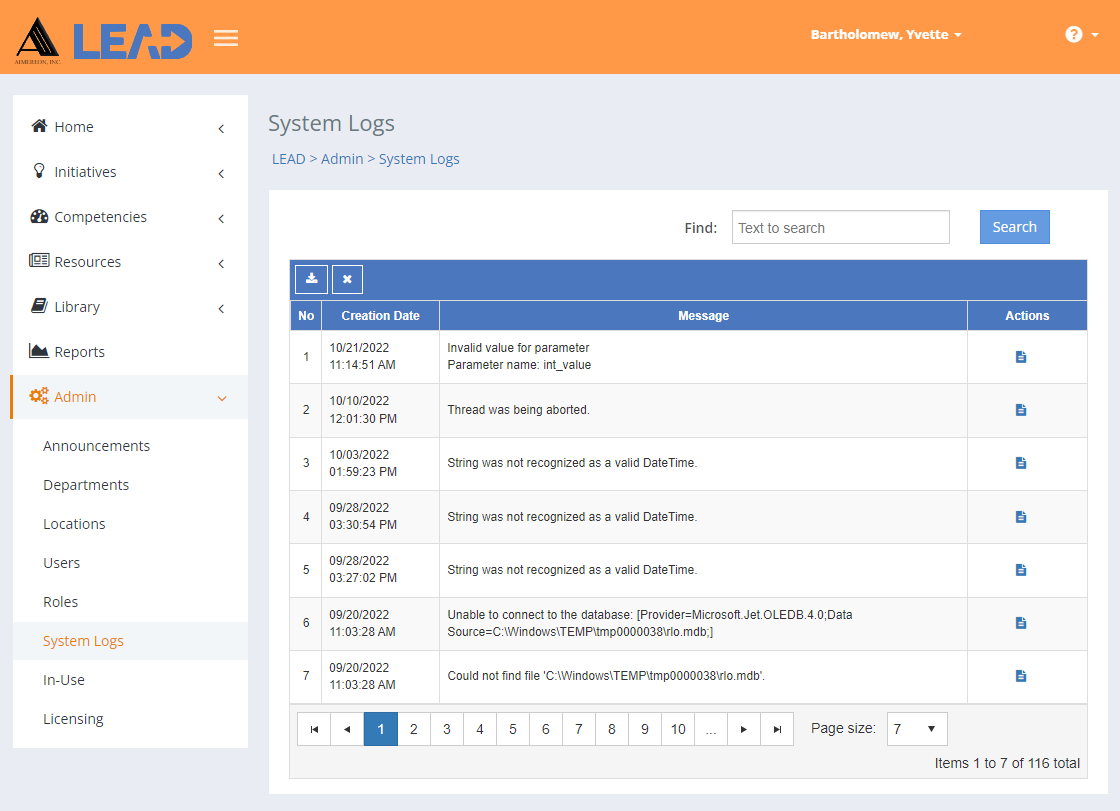
Figure 353: System Logs
On this screen you can:
•Export  /generate all system log entries to a spreadsheet for off-line review and to forward the full error information to the LEAD support team to help find a resolution.
/generate all system log entries to a spreadsheet for off-line review and to forward the full error information to the LEAD support team to help find a resolution.
•Delete  system log entries.
system log entries.
•Select a system log entry and View  the system log information.
the system log information.
Finding System Log Entries
If you can't find the system log you're looking for, enter a search term in the Find: field and select Search. The table will list all system log entries that contain your search term on the screen. Select  to clear the search term and view all items again.
to clear the search term and view all items again.
You can click on the column headers of each table to sort the system logs by that column. Clicking on a column header again will reverse the sort. Clicking on the column header a third time will remove the sort. Small arrows in the column header let you know which way the data is currently sorted.
Details on the System Logs Table
No
The number (No) column provides a sequential count of the entries, which is not attached to the entries themselves.
Creation Date
The Creation Date displays the date and time the error occurred.
Message
The Message Text is the error message that displayed in LEAD when the error occurred.