The Table Wizard provides advanced features for creating and customizing tables in the editor's content area. The Table Wizard is a dialog with tabs for detailed table design: Table Properties, Cell Properties, Table Layouts, and Accessibility. You can select the Table Wizard from the Insert Table drop-down. Please note, not all options that you can select or set up using the Table Wizard will output correctly.
Table Properties
The Table Properties tab allows you to adjust the number of rows and columns as well as adjust the row and column span. You can also configure table dimensions and layout by setting one or more of the following table properties:
•Width/Height - Specifies the height and the width of the table (in pixels or percent).
•Cell Spacing - Increases or decreases the space between the borders of the cells.
•Cell Padding - Increases or decreases the space between the content and the border of a cell.
•Alignment - Aligns the table to the left, center, or right side of the page.
•Back Color - Sets the background color of the table.
•CSS Class - Specifies table CSS class and style. This property should only be used by advanced users.
•Back Image - Sets an image as the table background.
•More Table Styling - Opens the Style Builder dialog.
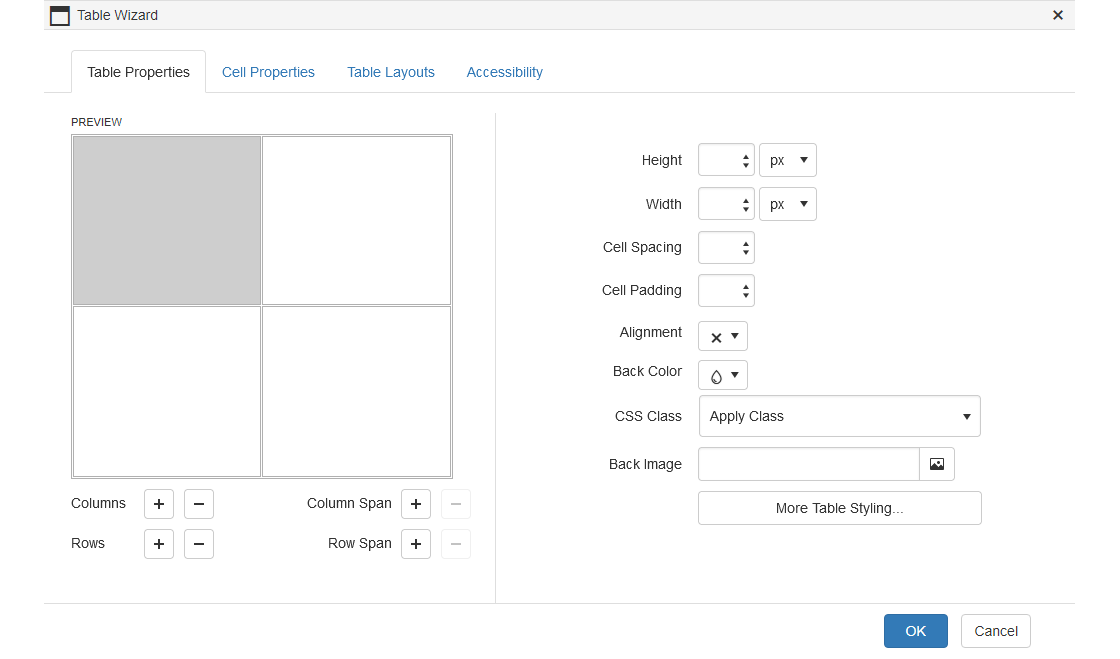
Figure 383: Text Editor - Table Wizard - Table Properties Tab
Cell Properties
The Cell Properties tab allows you to fine-tune the appearance of individual cells of a given table. You can configure cell dimensions and layouts by setting one or more of the following cell properties:
•Width/Height - Specifies the height and the width of the cell (in pixels or percent).
•Alignment - Aligns the cell to the left, center, or right side of the page.
•Back Color - Sets the background color of the cell.
•CSS Class - Specifies cell CSS class and style. This property should only be used by advanced users, as it may not output correctly.
•Back Image - Sets an image as the cell background.
•Id - Sets an identifier for the cell.
•No text wrapping - checkbox to turn on/off text wrapping in a cell.
•More Cell Styling - Opens the Style Builder dialog.
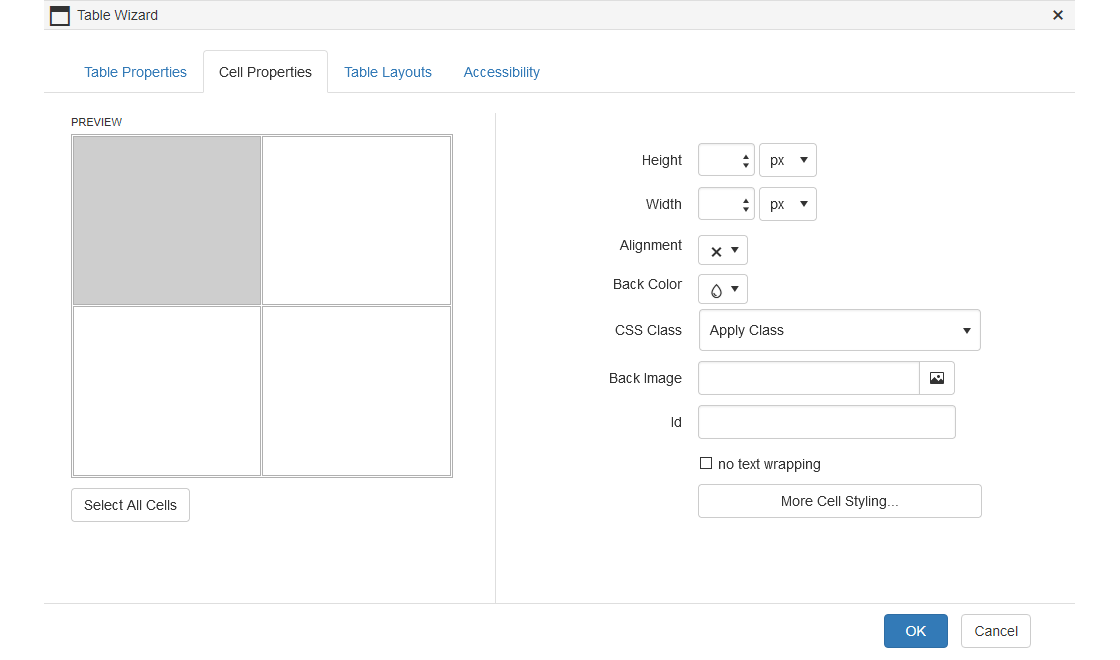
Figure 384: Text Editor - Table Wizard - Cell Properties Tab
Table Layouts
The Table Layouts tab allows you to select a predefined layout for the table and apply special formats to the heading/last row and first/last column. Not all options will output correctly.
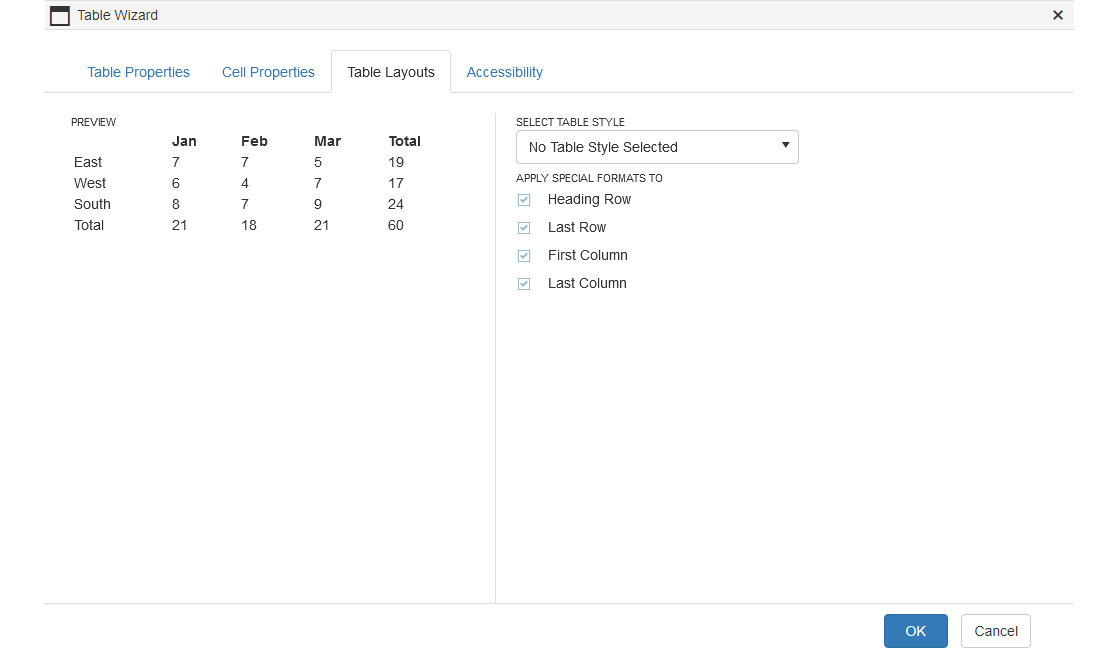
Figure 385: Text Editor - Table Wizard - Table Layouts Tab
Accessibility
The Accessibility tab allows you to adjust the number of heading rows and columns, add caption settings and a summary, and a checkbox to associate cells with the headers.
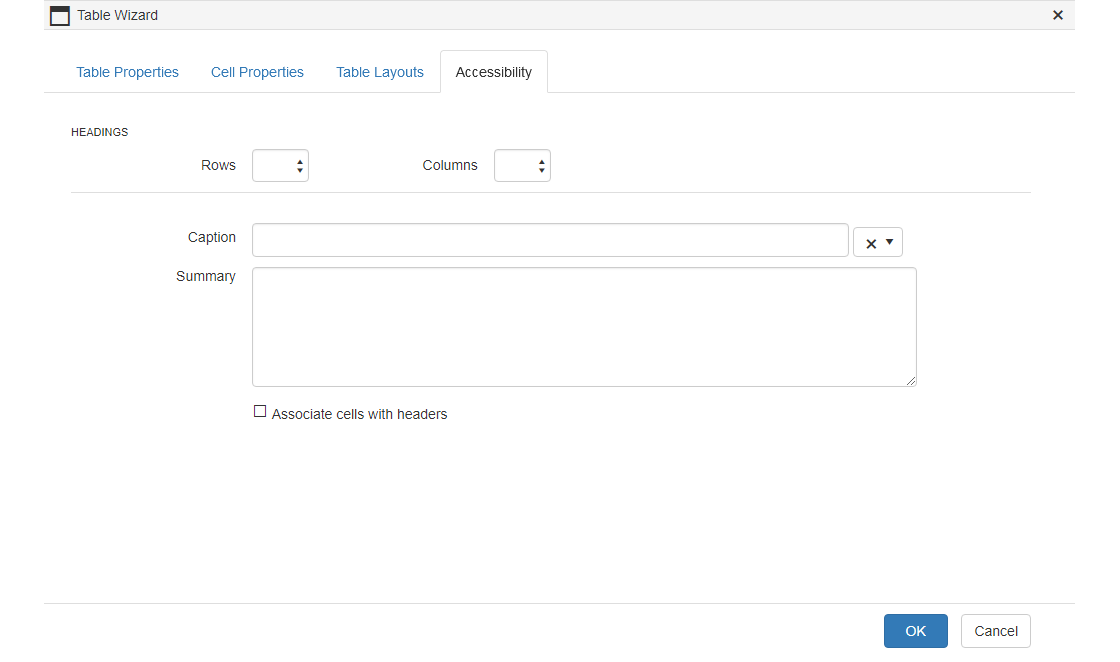
Figure 386: Text Editor - Table Wizard - Accessibility Tab
Style Builder
The Style Builder pop-up appears when you select either More Table Styling on the Table Properties tab or More Cell Styling on the Cell Properties tab. On the Style Builder pop-up you can further define the Font, Background, Text, Layout, Box, Border, and Lists for your table or cell.
Note: Depending on your selections in the Style Builder, the table may or may not come out correctly when you output it from LEAD, especially when you output the content to a PDF.
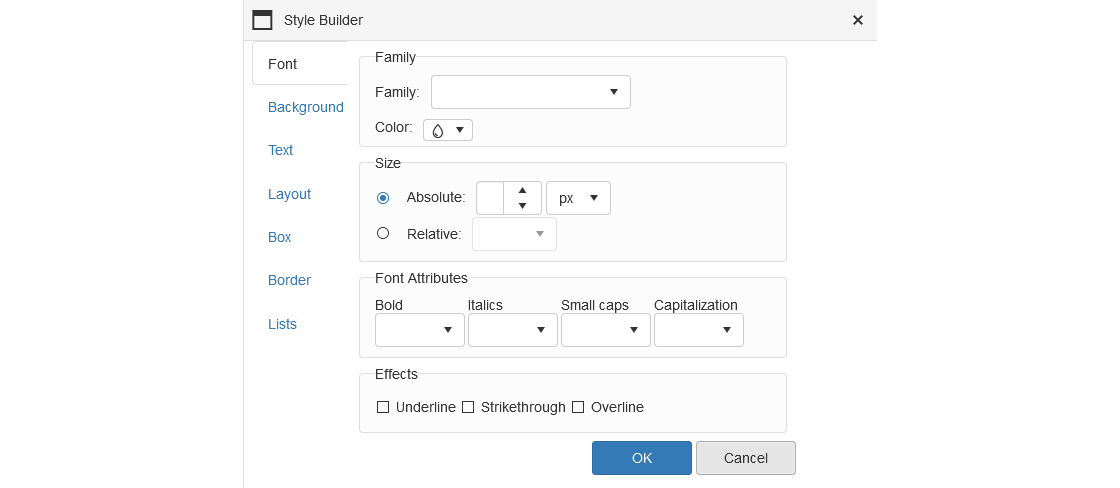
Figure 387: Text Editor - Table Wizard - Style Builder - Font Tab
On the Font tab, you can select the font to use, including color, size (absolute or relative), attributes (Bold, Italics, Small caps, and Capitalization), and effects (Underline, Strikethrough, and Overline).
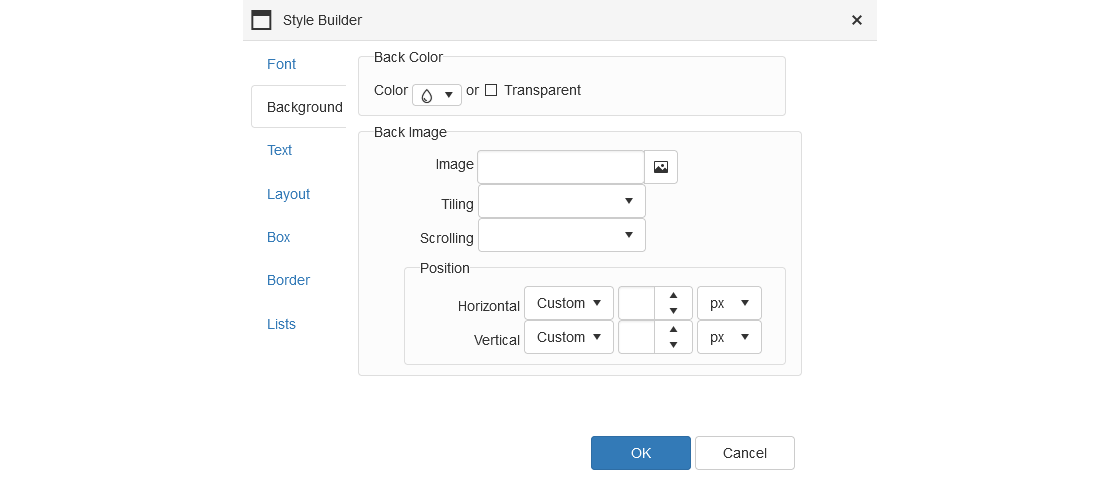
Figure 388: Text Editor - Table Wizard - Style Builder - Background Tab
On the Background tab, you can select whether to use a background color or keep the background transparent, as well as selecting a background image, including selecting the image, tilling it, scrolling, and the image position.
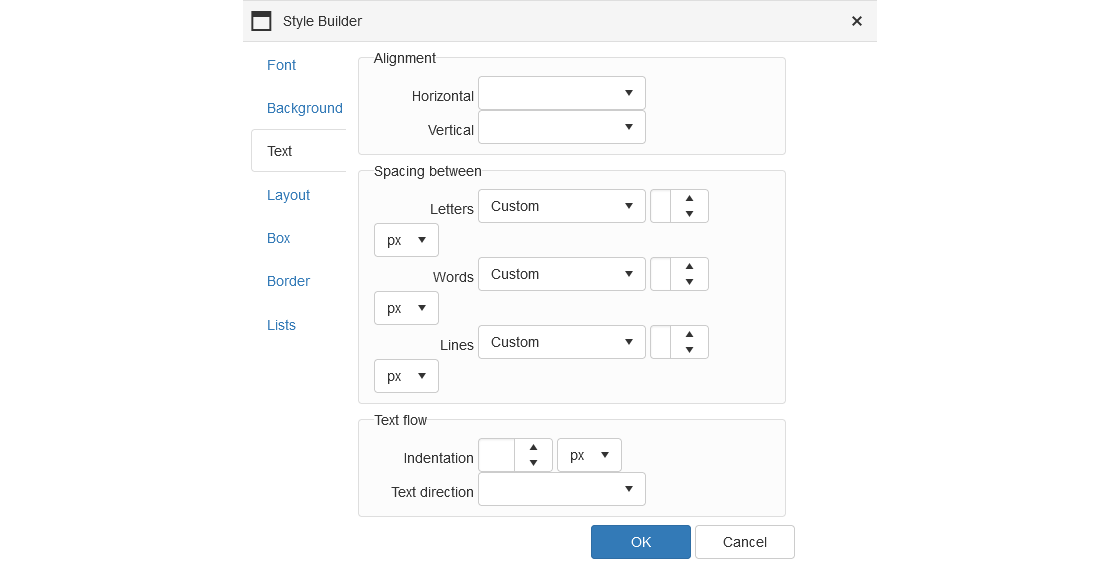
Figure 389: Text Editor - Table Wizard - Style Builder - Text Tab
On the Text tab, you can select the alignment of the text, along with the spacing between letters, words, and lines. You can also choose whether to indent the text and in which direction the text flows.
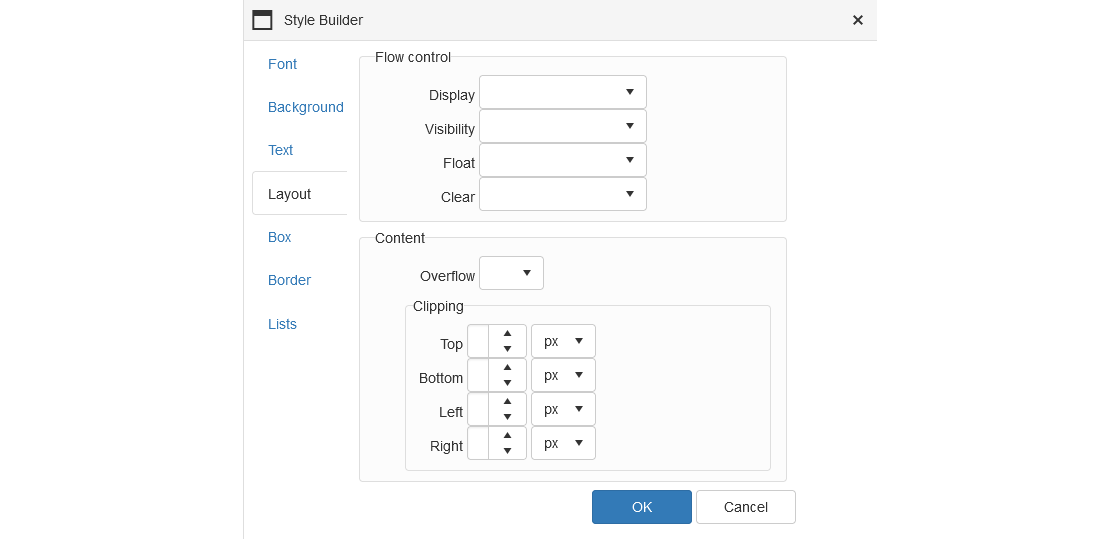
Figure 390: Text Editor - Table Wizard - Style Builder - Layout Tab
On the Layout tab, you can set up the flow control of the text, and control how to deal with the content overflow and clipping.
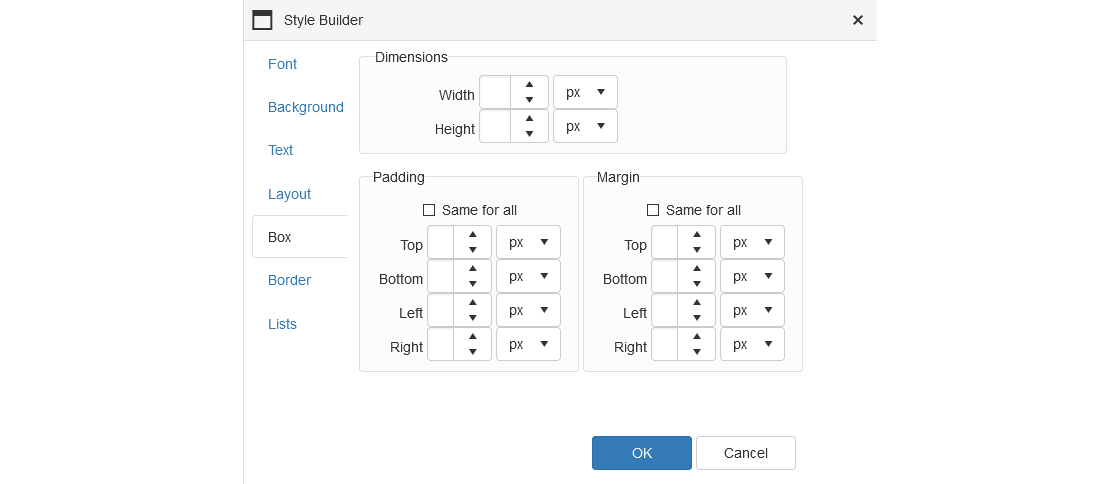
Figure 391: Text Editor - Table Wizard - Style Builder - Box Tab
On the Box tab, you can set up the dimensions of the table or cell, including any padding or margin you require,

Figure 392: Text Editor - Table Wizard - Style Builder - Border Tab
On the Border tab, you can set up the borders of the table or cell, including selecting the style of the border, along with the width and color.
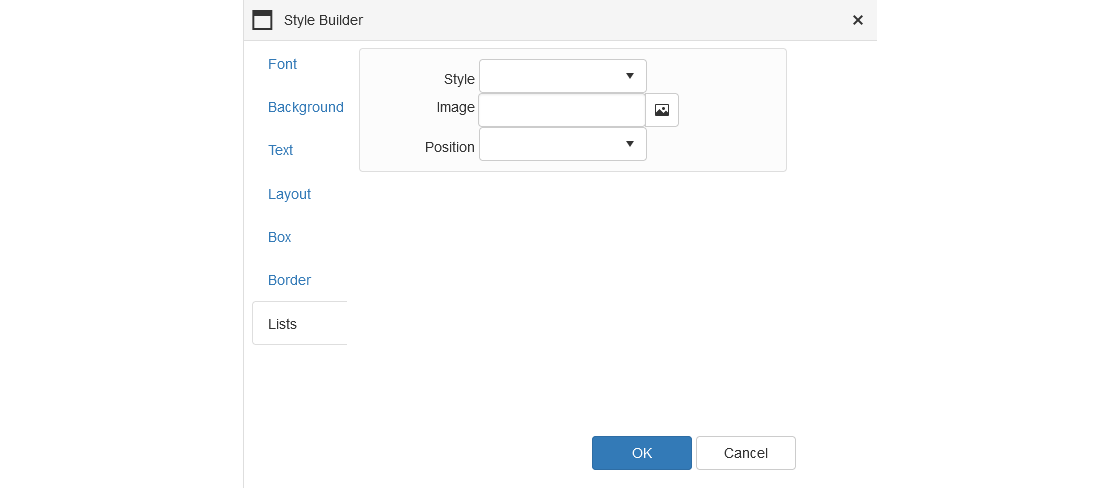
Figure 393: Text Editor - Table Wizard - Style Builder - Lists Tab
On the Lists tab, you can determine the style to use for lists, including which image to use for the bullets, along with the position of the bullet.